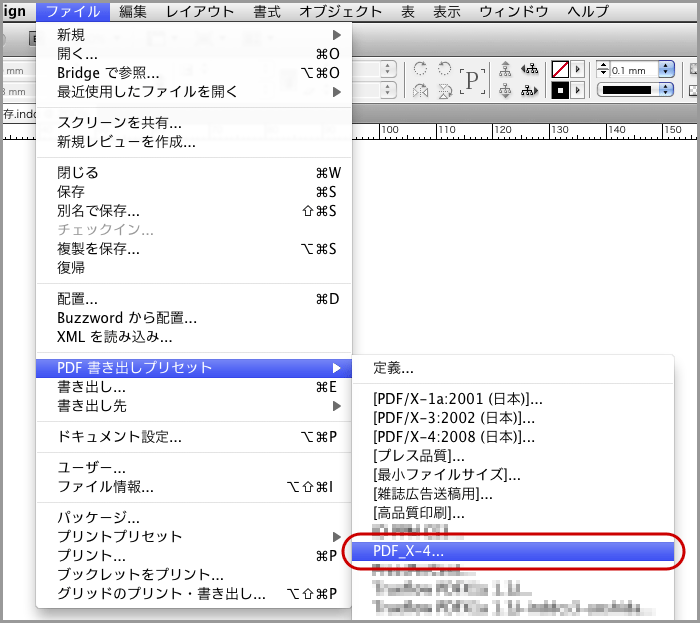概要
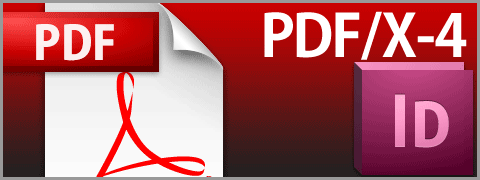
このページではInDesign CS5でPDF/X-4形式でPDFを保存するための手順を掲載しています。
PDF/X-4形式は透明の情報を保持したままPDF形式で保存ができるので、PDF/X-1a形式での保存より、ファイルサイズの縮小化、保存の時間の短縮、文字品質の向上などが期待できます。
PDF/X-4ではRGB画像・RGBカラーを含めることが可能ですので、プロセスカラー印刷(CMYKの4色カラー印刷)にて印刷を行う場合は、RGB画像・RGBカラーの色彩が変更される場合があります。ご注意下さい。
●設定ファイルをダウンロードしたい方はここをクリックしてください。
手順
メニューから「ファイル」→「ドキュメント設定」を選択します。
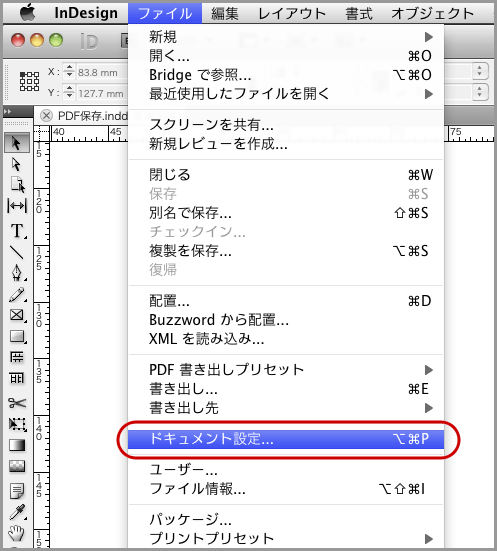
仕上がりのサイズとドキュメント設定のサイズが合っていることをご確認下さい。
右側に「詳細設定」のボタンがある場合、クリックします。
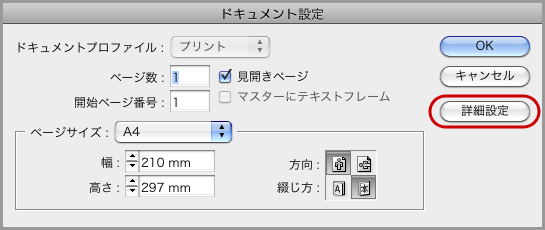
裁ち落としの値がすべて3mmになっていることを確認して下さい。
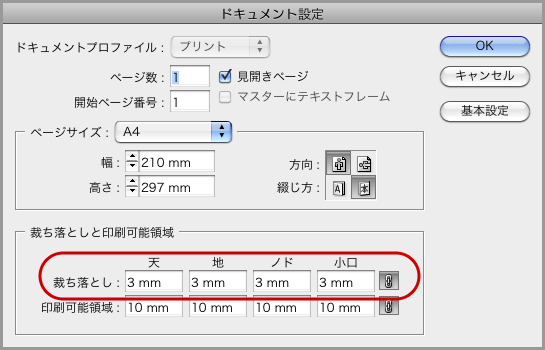
メニューから「編集」→「透明ブレンド領域の設定」→「ドキュメントのCMYK領域を使用」にチェックが付いているかどうかをご確認下さい。
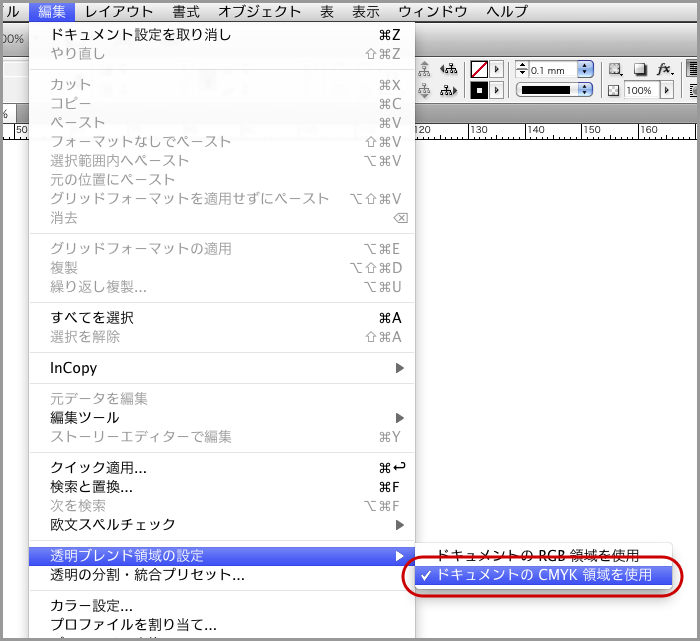
メニューから「ファイル」→「書き出し」を選択します。
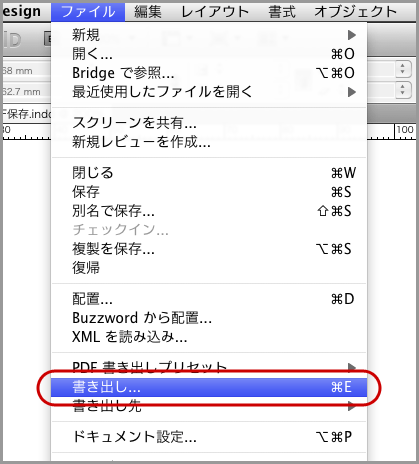
「フォーマット」を「Adobe PDF(プリント)」に設定し、書き出すファイル名を設定して「保存」をクリックします。(「インタラクティブ」を選ばないで下さい)
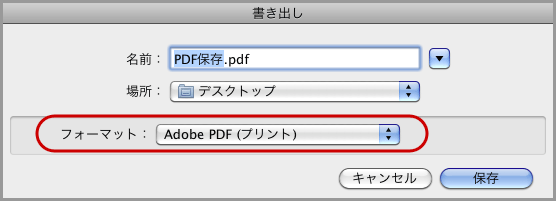
「Adobe PDFを書き出し」のダイアログが出てきたら、上部にある「PDF書き出しプリセット」を「PDF/X-4:2008(日本)」に設定します。
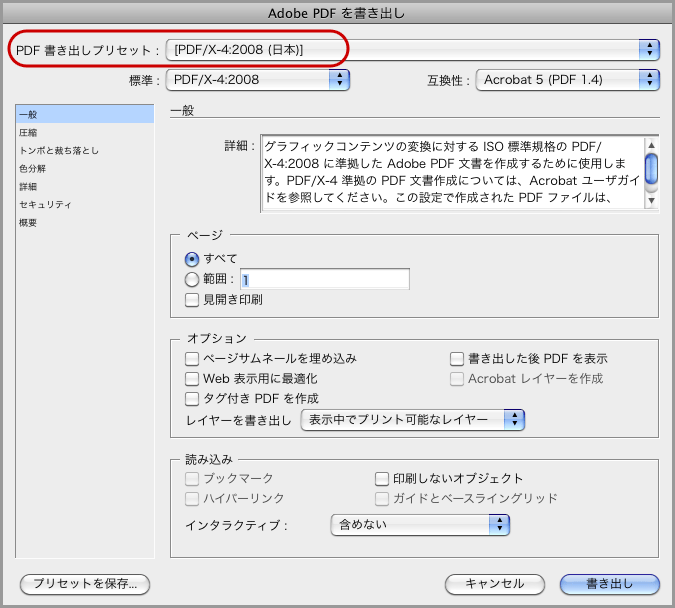
左側のメニューで「圧縮」を選択します。
設定は以下の様にして下さい。
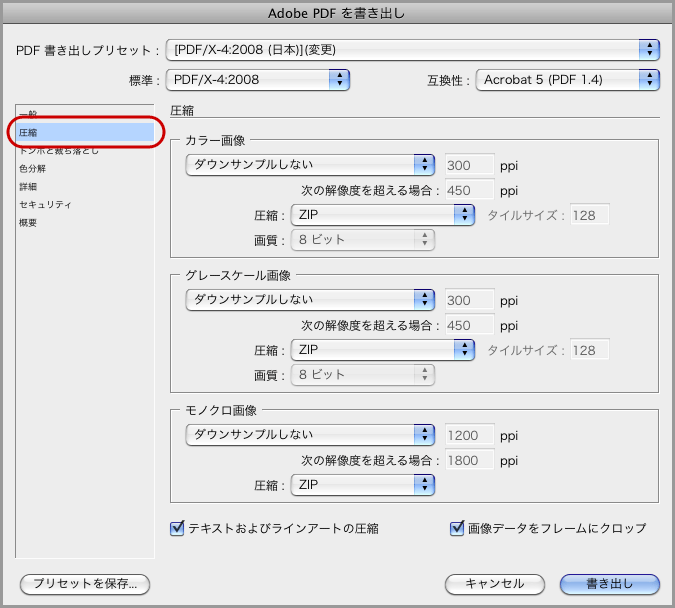
設定は以下の様にして下さい。
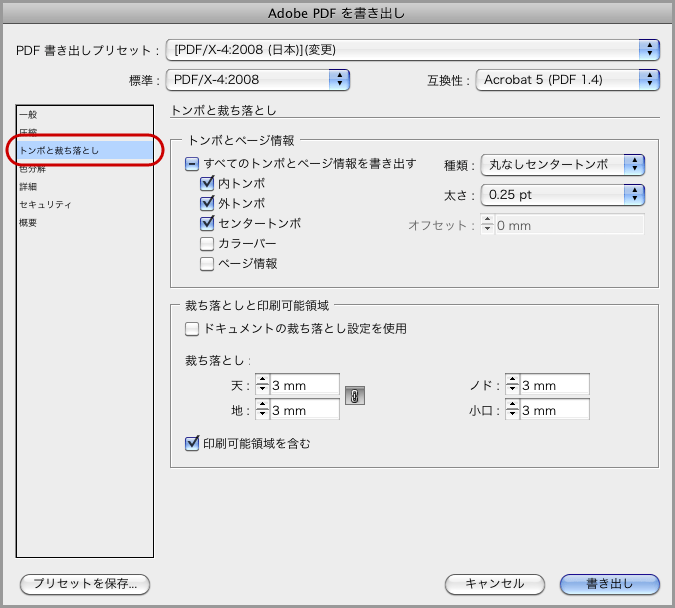
設定する場所は以上で終わりです。
PDF変換の設定を保存しておきましょう。
ダイアログの左下にある「プリセットを保存」をクリックしてください。
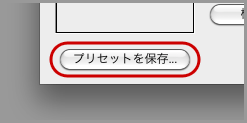
「プリセット名」を適当に設定します。
ここでは「PDF_X-4」としました。(プリセット名に「/」が使えないため)
プリセット名を決めたら「OK」をクリックします。
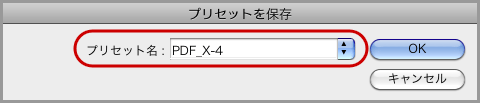
「Adobe PDFを書き出し」のダイアログに戻ってきますので、「PDF書き出しプリセット」が先ほど決めたプリセット名になっていることを確認して下さい。
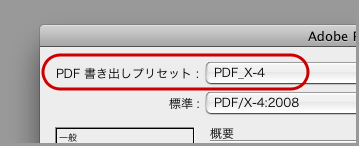
ダイアログの右下にある「書き出し」をクリックするとPDF変換が始まります。
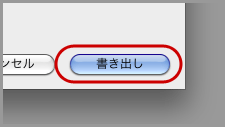
次回以降は...
メニューから「ファイル」→「PDF書き出しプリセット」→「自分が決めたプリセット名」(PDF_X-4など)を選択すると、PDF変換の設定が自動的にされます。