概要
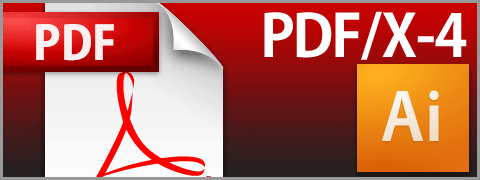
このページではIllustrator CS3からPDF/X-4形式でPDFを保存するための手順を掲載しています。
PDF/X-4ではRGB画像・RGBカラーを含めることが可能ですので、プロセスカラー印刷(CMYKの4色カラー印刷)にて印刷を行う場合は、RGB画像・RGBカラーの色彩が変更される場合があります。
【ダウンロード】設定ファイルをダウンロードしたい方はここをクリックしてください。
ドキュメントの設定を確認して下さい
保存する前のドキュメントの設定についてはこちらをご覧下さい。
手順
メニューから「ファイル」→「別名で保存」を選択します。
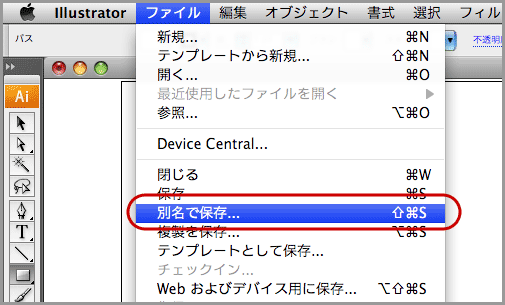
「フォーマット」を「Adobe PDF」に設定し、書き出すファイル名を設定して「保存」をクリックします。
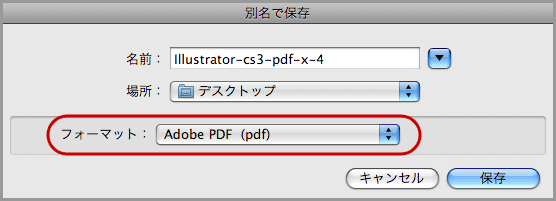
「Adobe PDFを保存」のダイアログが出てきたら、上部にある「Adobe PDFプリセット」を「PDF/X-4:2007(日本)」に設定します。
※Illustrator CS4が同じマシンにインストールされている場合は、「PDF/X-4:2008(日本)」になります。
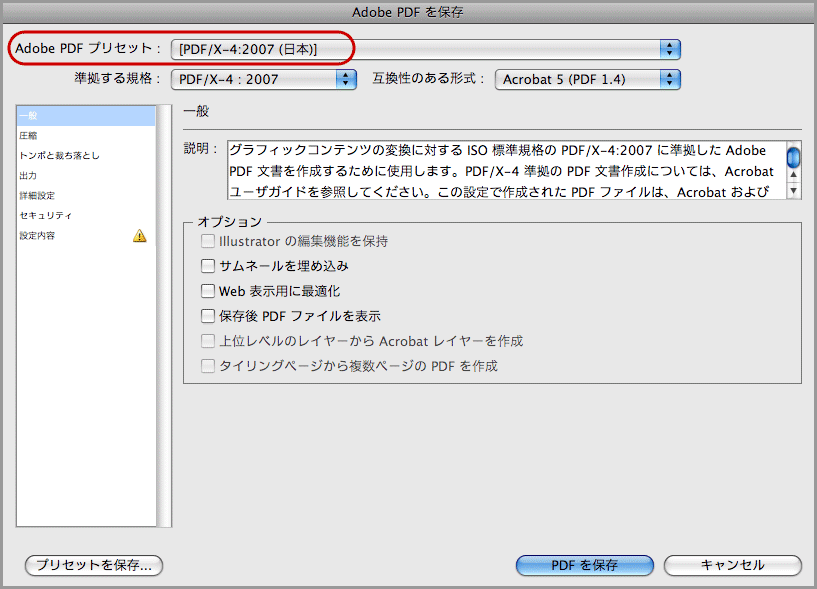
左側のメニューで「圧縮」を選択します。
設定は以下の様にして下さい。
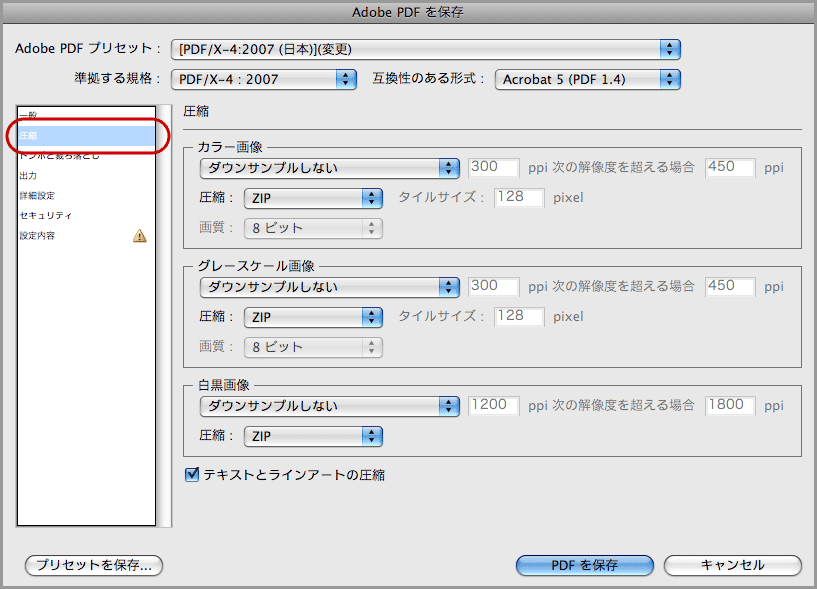
設定は以下の様にして下さい。
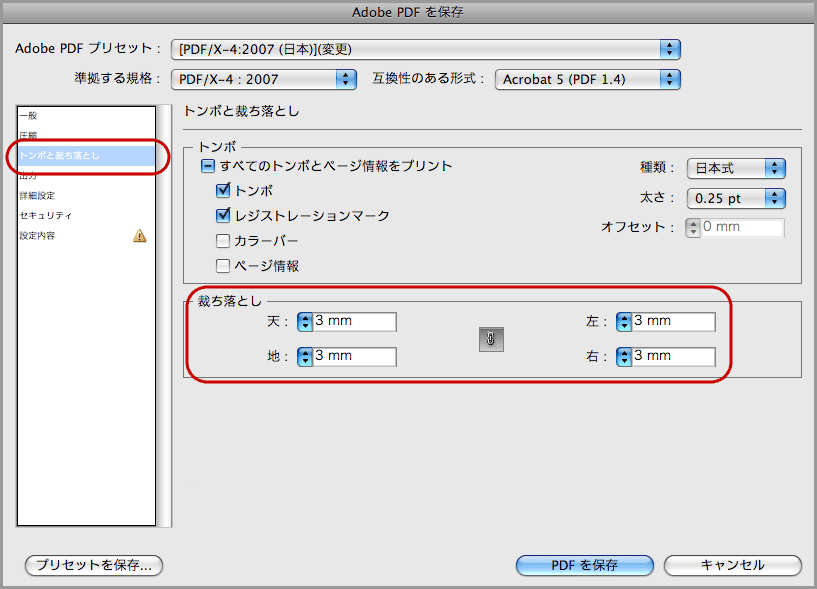
左側のメニューで「出力」を選択します。
特に設定する項目はありません。
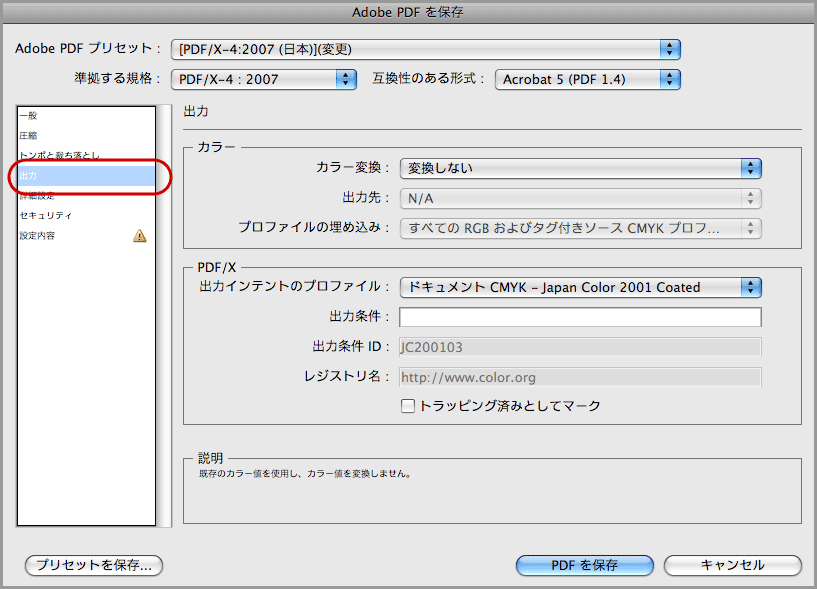
左側のメニューで「詳細設定」を選択します。
特に設定する項目はありません。
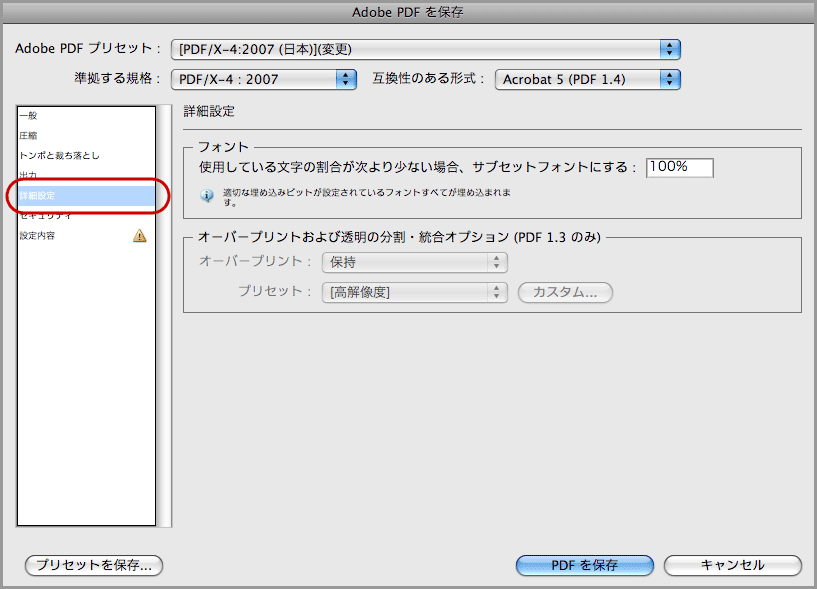
左側のメニューで「セキュリティ」を選択します。
特に設定する項目はありません。
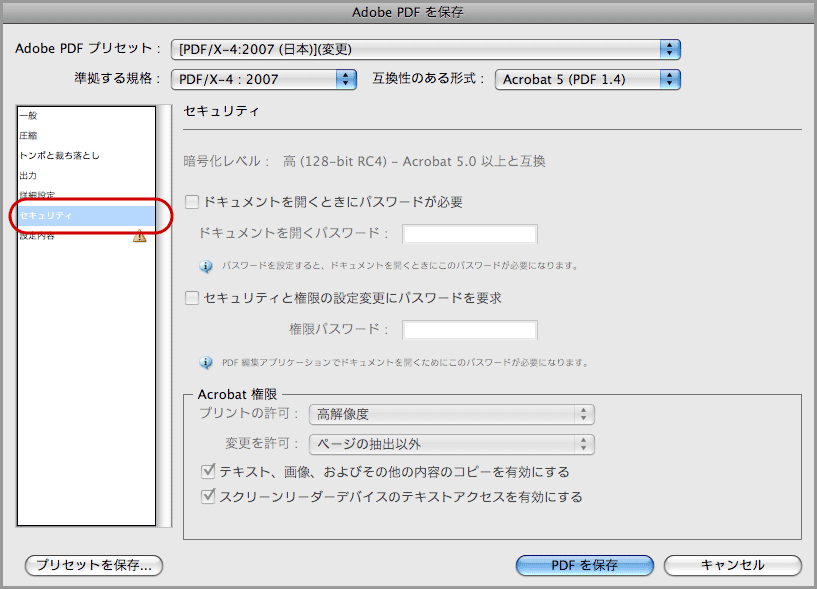
PDF変換の設定を保存しておきましょう。
ダイアログの左下にある「プリセットを保存」をクリックしてください。
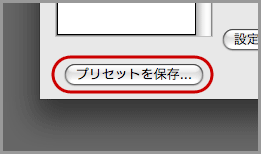
「プリセット名」を適当に設定します。
ここでは「PDF_X-4」としました。(プリセット名に「/」が使えないため)
プリセット名を決めたら「OK」をクリックします。
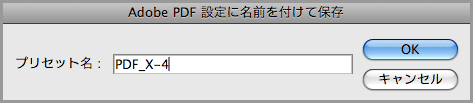
「Adobe PDFを保存」のダイアログに戻ってきますので、「Adobe PDFプリセット」が先ほど決めたプリセット名になっていることを確認して下さい。

ダイアログの右下にある「PDFを保存」をクリックするとPDF変換が始まります。
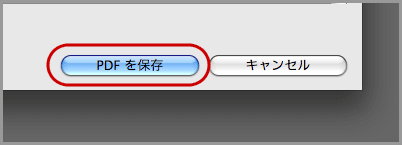
「PDFを保存」をクリックすると、『PDF/X形式で保存すると、次にドキュメントを開いたときに編集機能の一部が使用できなくなる可能性があります。PDF/X以外の形式を選択し、「Illustratorの編集機能を保持」を有効にしてください。続行しますか?』という表示が出る場合がありますが、特に問題はありません。「OK」をクリックしてください。
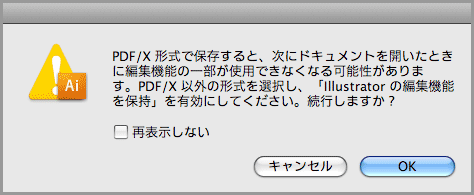
次回以降は...
「Adobe PDFプリセット」→「自分が決めたプリセット名」(PDF_X-4など)を選択すると、PDF変換の設定が自動的にされます。

設定ファイルダウンロード
Illustrator CS3用のPDF/X-4への変換設定ファイルのダウンロードは以下のアイコンをクリックしてください。