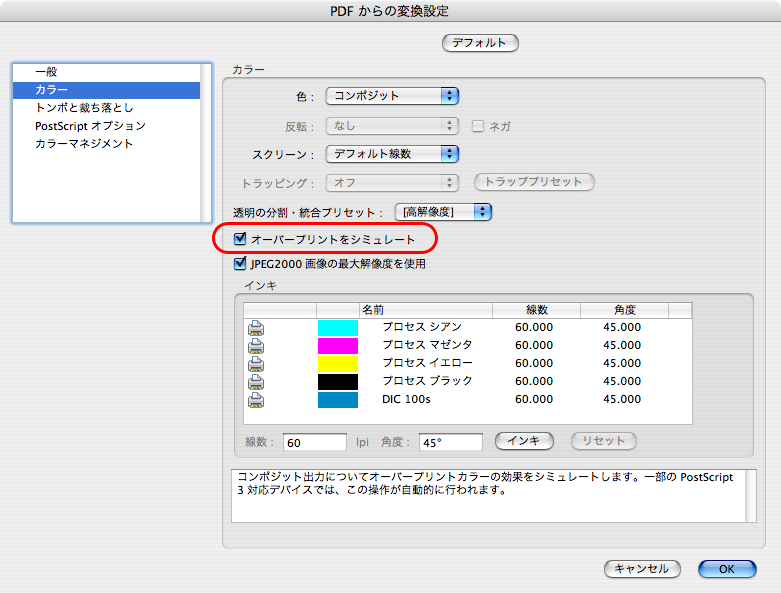概要
このページではPDFデータ入稿の際の注意点を掲載しています。
PDFデータ入稿の際は、必ずオーバープリントが確認できるオーバープリントプレビューの状態にしておきましょう。
オーバープリントプレビューの状態になっていない場合、意図しない表示や印刷結果になってしまう恐れがあります。
解説
実際の例を用いて解説します。
以下のようなIllustratorデータを作成します。

内容としては以下のようなデータの作りになっています。
背景の水色は特色で、サイコロの画像は背景が透明になっている画像です。
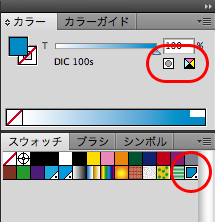

このデータからPDF/X-1aを作成し、PDFをAcrobatで開くと以下のような表示なる場合があります。画像や効果・グラデーションなどが正しく表示されていません。
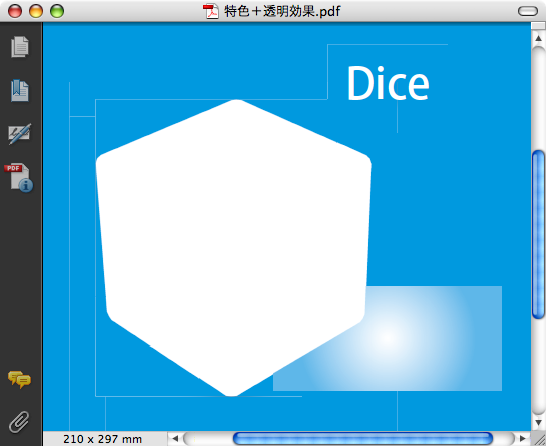
これは「環境設定」にある「オーバープリント」の表示の設定が「オーバープリントプレビュー」になっていないためです。
Acrobat 9・Adobe Reader 9では「環境設定」の「オーバープリントプレビューを使用」の部分を「適用しない」ではなく、「自動」または「常時」に設定しましょう。
Acrobat 8・Adobe Reader 8・Acrobat 7・Adobe Reader 7では「環境設定」の「オーバープリントプレビュー」にチェックを入れます。
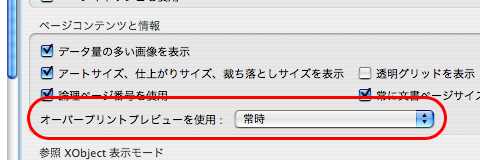
▲Acrobat 9・Adobe Reader 9のオーバープリントプレビューの設定
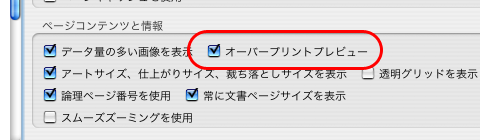
▲Acrobat 8・Adobe Reader 8のオーバープリントプレビューの設定
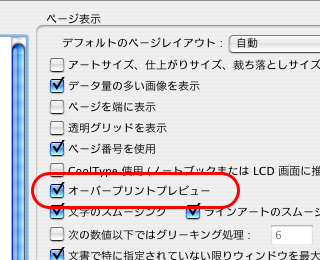
▲Acrobat 7・Adobe Reader 7のオーバープリントプレビューの設定
オーバープリントプレビューの状態になっていれば、正しい状態でPDFは表示されます。
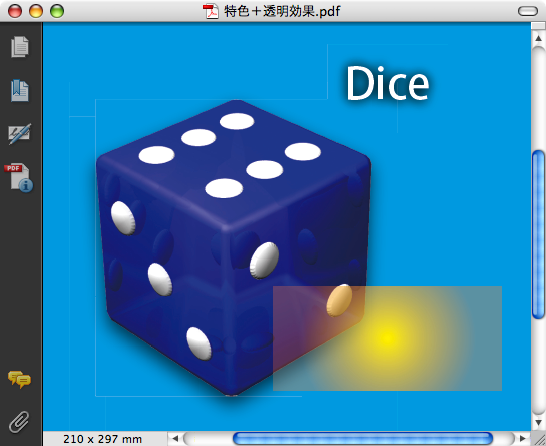
補足情報
「特色+透明効果」のデータ入稿で、実際の印刷はプロセスカラー印刷(CMYK)の場合、以下の画像のような意図しない出力結果になる場合があります。プロセスカラー印刷の場合は特色を指定したままのデータで入稿をしないようお気を付け下さい。
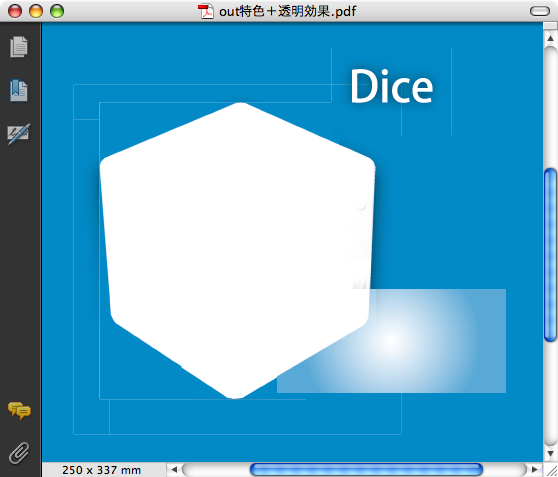
※回避方法はPDFをAcrobatで開きEPS保存します。注意点は「オーバープリントをシミュレート」にチェックを付けます。このEPSをAcrobat Distillerで再度PDF変換します。