切り抜きとは
切り抜きとは、画像・イラスト・オブジェクトなどで必要な部分だけ表示・印刷されるように加工することを指します。
以下の画像を切り抜き前の画像とします。

以下の2つの画像は上の画像を切り抜いた画像です。
左側は背景に何も色を敷いていない場合の例で、右側は背景にグレーの色を敷いている場合の例です。


手順
Photoshopで画像を開きます。
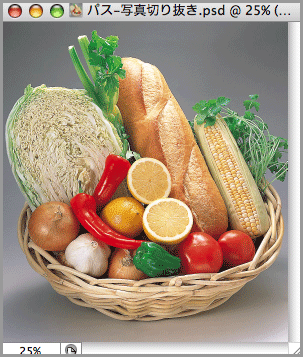
画像は以下の様な画像です。
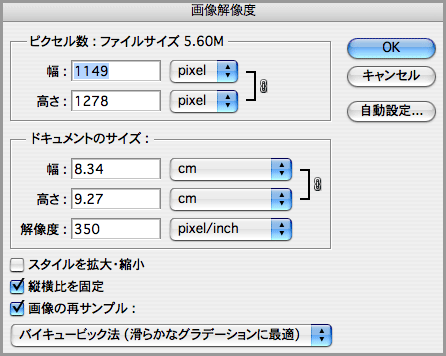
Photoshopのツールの「ペンツール」をクリックします。
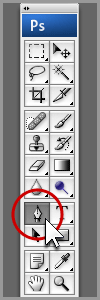
下の図の様にオプションバーの①「パス」、②「ペンツール」、③「パスが重なる領域を中マド」を選択します。†1
- ①:基本パス
- ②:複雑ではないパスを描く時に選択します
- ③:画像を切り抜く時に、中マドにするときに選択します。中マドのわかりやすい例としては「ドーナッツ」「指輪」「土星」などです。

ペンツールで切り抜きたい輪郭に合わせてパスを描きます。
中マドがある場合は、外側からパスを描いていきます。

切り抜き用のパスを描いたら、パスパネル(パレット)の切り抜き用のパスが選択された状態でメニューをクリックし、「パスを保存」を選択します。
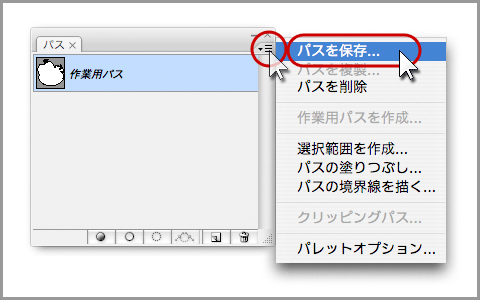
「パスを保存」のダイアログが表示されるので、適当なパス名を付けて「OK」をクリックします。†2
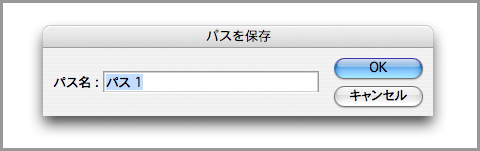
「作業用パス」がパスとして保存されたので、メニューをクリックし「クリッピングパス」を選択します。
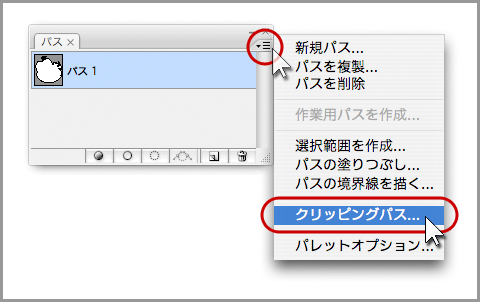
「クリッピングパス」のダイアログで切り抜き用のパスが「パス」の項目で選ばれていることを確認後、「平滑度」の欄が空欄になっていることを確認して、「OK」をクリックします。
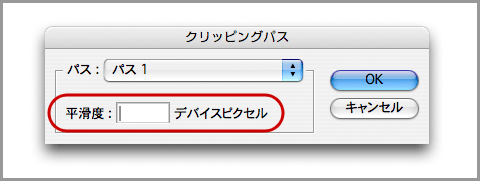
Mac版のPhotoshopでは切り抜き用のパスに設定されたパスのパス名が袋文字になります。
これで切り抜き用のパスが画像に設定されました。
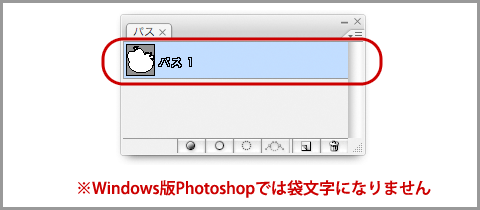
後はファイルをEPS形式やPhotoshop形式で保存して下さい。
このファイルをIllustratorやInDesignやQuarkXPressなどに貼り込むと、背景などが切り抜かれた画像として扱われます。
