
概要
このページではWindowsのエクスプローラーでファイル名に付いている「.pdf」「.zip」「.doc」「.ai」などの拡張子を表示させるための設定と方法について説明しています。
拡張子を表示させることで、どのようなアプリケーションで開けるのか、どのようなアプリケーションで作成されたのかなどがファイル名を見るだけである程度わかるようになります。
またデータのやり取りの際には拡張子が重要な役割を持つ場合や、やり取りの際の重要な情報となる場合がありますので、基本的に拡張子の表示を行っておきましょう。
拡張子を表示させるための設定方法
Windows 11で拡張子を表示する方法 その1
画面はWindows 11(22H2)です。
まずエクスプローラーを開きます。

エクスプローラーのメニューアイコンの右端にある「・・・」のアイコンをクリックします。
「・・・」→「表示」→「ファイル名拡張子」を選んで「✔」(チェック)マークが付くようにしてください。
拡張子表示の設定適用前と適用後で、ファイル名の表示は以下のように変わります。
Windows 11で拡張子を表示する方法 その2
画面はWindows 11(22H2)です。
まずエクスプローラーを開きます。

メニューバーの右端にあるメニューアイコン「・・・」をクリックして、「オプション」をクリックします。
フォルダーオプションの「表示」タブをクリックします。
「詳細設定」の項目を下にスクロールします。
以下の画像のように「登録されている拡張子は表示しない」のチェックが付いていない状態にします。
「OK」ボタンを押すか、上部の「フォルダー表示」にある「フォルダーに適用」をクリックすると、設定が適用されます。
拡張子表示の設定適用前と適用後で、ファイル名の表示は以下のように変わります。
Windows 10で拡張子を表示する方法
画面はWindows 10(22H2)です。
まずエクスプローラーを開きます。

エクスプローラーで「表示」のタブをクリックします。
タブのメニューにある「表示/非表示」の項目の「ファイル名拡張子」に「✔」(チェック)マークを付けます。
以上です。
過去のWindows OSの場合の説明
以下は過去のOSの説明です。
Windows XPで拡張子を表示する方法
説明画面はWindows XPですがWindows MeやWindows2000でもほぼ同じ設定で拡張子の表示をさせることが可能です。
「マイ ドキュメント」や「マイ コンピュータ」のフォルダを開きます。

「ツール」→「フォルダオプション」を選択します。
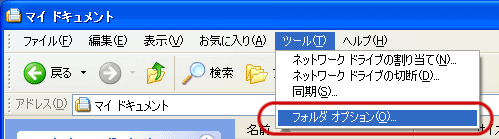
「表示」のタブを選択し、「詳細設定」の中にある「登録されている拡張子は表示しない」のチェックを外して「OK」をクリックします。
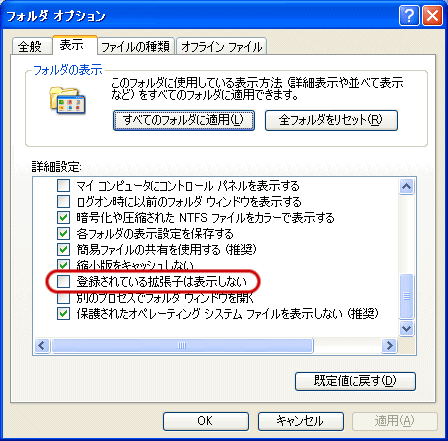
Windows Vista・Windows 7で拡張子を表示する方法
説明画面はWindows VistaですがWindows 7でもほぼ同じ設定で拡張子の表示をさせることが可能です。
「マイ ドキュメント」や「マイ コンピューター」のフォルダを開きます。
Windows XPの様にメニューが出ていないので、「Altキー」を押します。

メニューが出てきます。

「ツール」→「フォルダ オプション」を選択します。

「表示」のタブを選択し、「詳細設定」の中にある「登録されている拡張子は表示しない」のチェックを外して「OK」をクリックします。

実際に設定を適用してみた例
拡張子が表示されていない状態
「.eps」という拡張子が見えない状態になっています。(見えないだけでファイル名の一部として存在はしています)
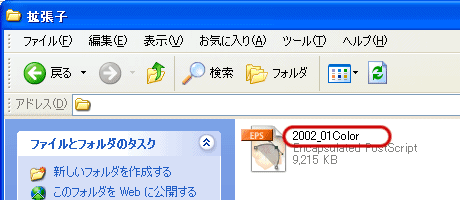
拡張子が表示されている状態
「.eps」という拡張子の部分を変更すると、アイコンが変わったり、ダブルクリックで開くアプリケーションも変更される場合がありますのでファイル名の変更の際は拡張子を変更しないようご注意ください。
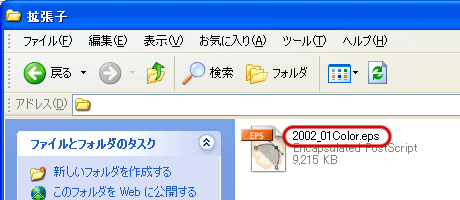
動画で見る拡張子の表示の仕方(Windows XP編)
関連情報・参考資料
- 拡張子 の意味・解説(DTP・印刷用語集)








