
概要
このページではIllustrator 9の印刷用途向けの書類設定について掲載しております。
Illustrator 9では印刷用途向けの適切な設定がされていない場合、印刷を行った際に意図しないカラー変換が発生したり、仕上がりの品質に悪い影響を与えたりする場合があります。ご注意下さい。
バージョンの確認をします。
Illustrator 9のバージョンがIllustrator 9.0.2になっていることを確認してください。
カラーモードの確認をします。
メニューから「ファイル」→「書類のカラーモード」→「CMYKカラー」を選択します。
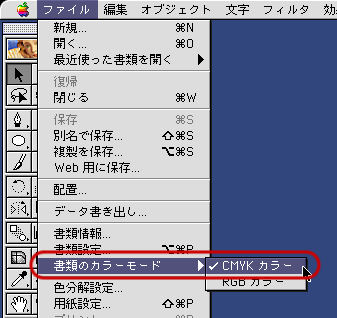
Illustrator9で「CMYKカラー」で保存しても、再度開き直す際に、「RGBカラー」に戻ってしまう場合は以下のページをご覧下さい。
アートワークの分割設定を確認します。
メニューから「ファイル」→「書類設定」を開きます。
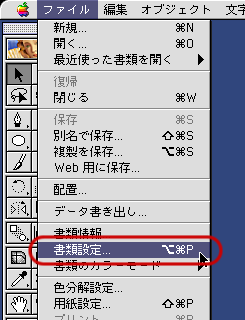
「透明」の項目
- プリント・データ書き出し:「画質/速度」スライダを「高画質/低速」(一番右端)

「プリント・データ書き出し」の項目
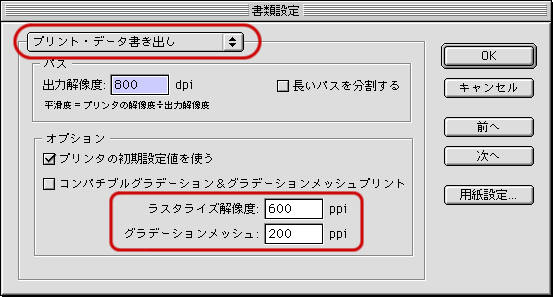
ラスター効果設定を確認します。
メニューから「効果」→「ラスタライズ」→「ラスター効果設定」を開きます。
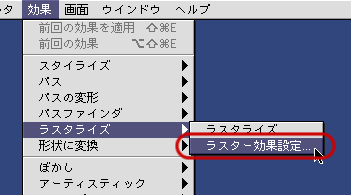
解像度が適切な値になっていることを確認してください。印刷に適した値は300ppi~350ppiです。データの仕上がり品質に応じて解像度の設定を行ってください。
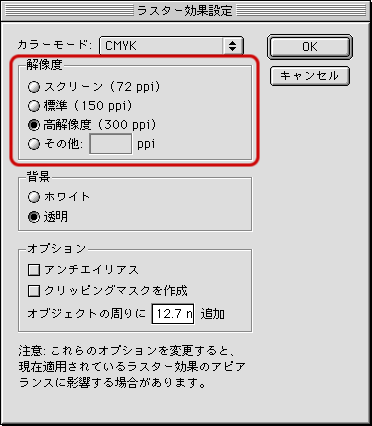
必要な画像を埋め込みます。
リンクパレットを開いてください。
リンクして配置した画像に![]() のマークがあるものは画像の埋め込みが必要です。†1
のマークがあるものは画像の埋め込みが必要です。†1
リンクパレットで「画像を埋め込み」を選択して画像を埋め込んでください。
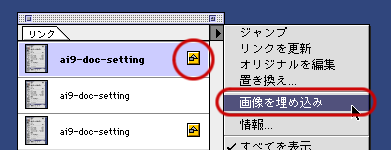
オブジェクトのアウトプットの値を確認します。
アートワークの全てのオブジェクトのアウトプットの値が800以上になっているかを確認します。
全てのオブジェクトを選択して属性パレットのアウトプットの値を確認してください。アウトプットの値が空白だったり300だったりした場合には800以上の値を入力してください。
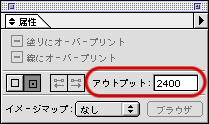
Photoshop EPSを(透明効果などを使用している関係で)埋め込む際に、クリッピングパス(クリッピングマスク)を使用していると、クリッピングパスのアウトプットの値が300などの低い値に変更される場合があります。アウトプットの値が低いままですと、パスが滑らかに出力されません。
注意点
吉田印刷所では、印刷する際にお客様から支給されたデータの「書類のカラーモード」の変更は行いません。カラーモードの変更を行うことで、アピアランス・透明効果に大きな影響を与え、お客様の意図した状態から変更されてしまうからです。詳しくはこちらのページをご覧下さい。
また、同様にお客様から支給されたデータの「ラスター効果設定」の値は変更いたしません。これは「ラスター効果設定」のダイアログにも『これらのオプションを変更すると、現在適用されているラスター効果のアピアランスに影響する場合があります。』と書かれているように、ラスタライズ効果設定のオプションを変更することで、お客様の意図した状態から変更されてしまうからです。詳しくはこちらのページをご覧下さい。
また、Illustratorでは「ラスター効果設定」のオプションを編集中に変更することで、透明効果などが設定されているオブジェクトのアピアランスを再設定する場合があります。この際に、Illustratorがオブジェクトのアピアランスの再設定に失敗し、アピアランスが失われてしまうこと(アピアランスの設定はされているが適用されていない状態)もありますので、書類作成の最初にこの設定を行うことをおすすめいたします。
- †1: このマークはリンクした画像に透明効果を設定した場合、もしくはリンクした画像の周辺に透明効果を使用した場合に表示されます。