概要
このページではXeloPDF(クセロPDF)でPDF保存するための手順を掲載しております。
※このページはXeloPDFバージョン1.14の画面を使って説明をしております。バージョンが古い場合は変換に不具合があることもありますので、必ずバージョンアップしておいてください。
- クセロPDFのバージョンアップについて (xelo.jp)
※現在クセロPDFは配布されていません。
バージョンの確認方法
Wordなどでファイルを開きます。
「ファイル」→「印刷」を選択します。
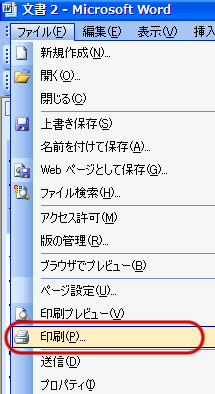
プリンタ名を「クセロPDF」にして、「プロパティ」のボタンをクリックします。
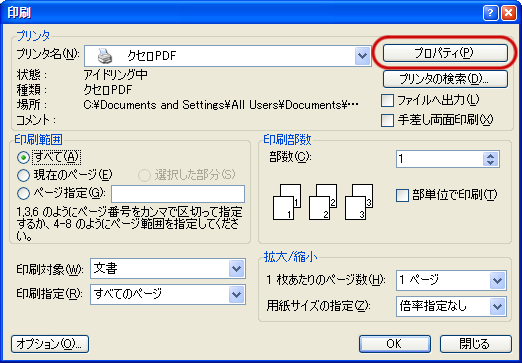
「バージョン情報」のタブを選択することでXeloPDFのバージョン情報を知ることができます。ご確認下さい。
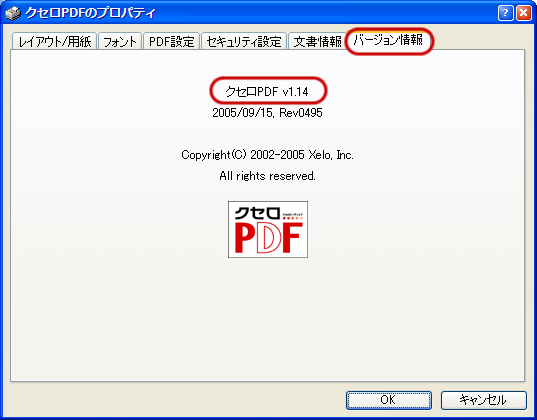
手順
以下はWordのファイルをXeloPDFで変換するための手順です。
Wordファイルを開きます。
「ファイル」→「印刷」を選択します。
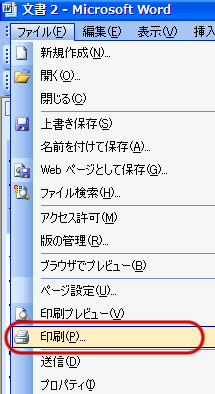
プリンタ名を「クセロPDF」にして、「プロパティ」のボタンをクリックします。
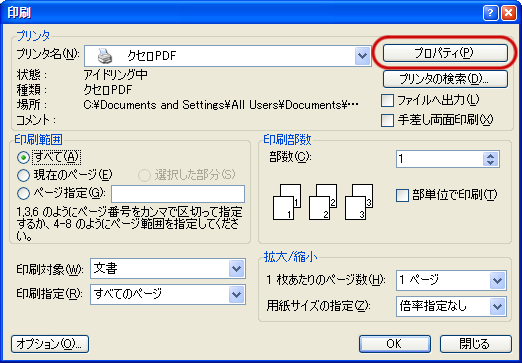
「レイアウト/用紙」のタブでは以下のように設定します。
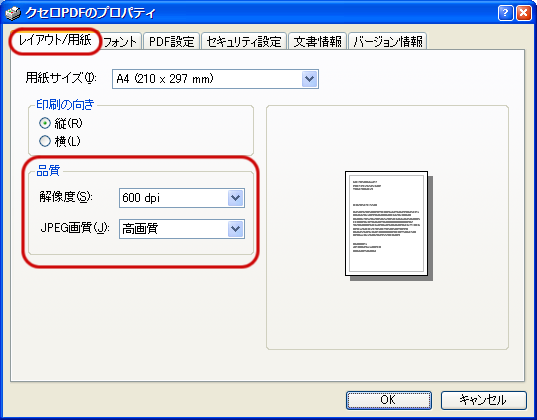
「フォント」のタブでは以下のように設定します。
- 全てのフォントを埋め込む:チェックを付けます
- サブセットの全フォントに対する割合:チェックをつけます:100%
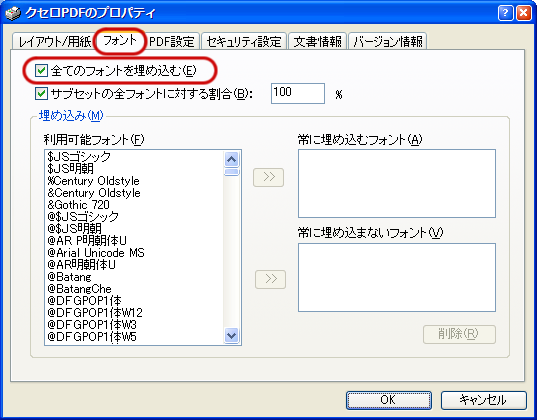
「PDF設定」のタブは特に設定する項目はありません。
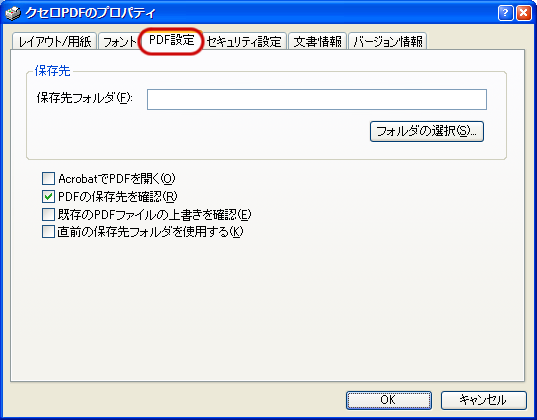
「セキュリティ設定」のタブでは以下のように設定します。
- セキュリティ設定を行う:チェックを外します
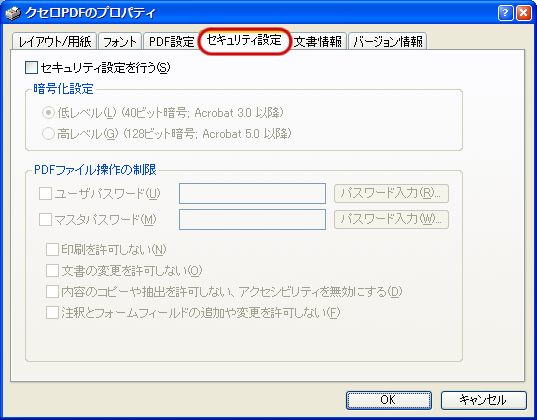
「文書情報」のタブは特に設定する項目はありません。
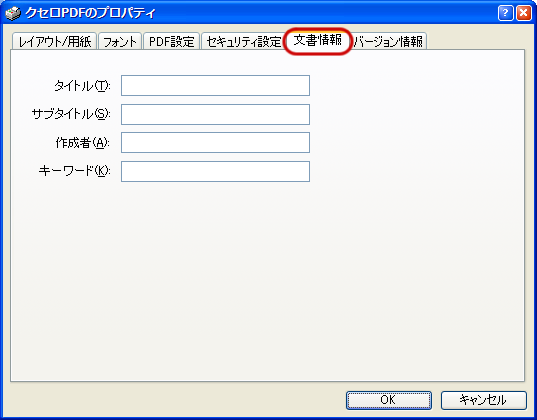
「バージョン情報」のタブではXeloPDFのバージョン情報などを知ることができます。
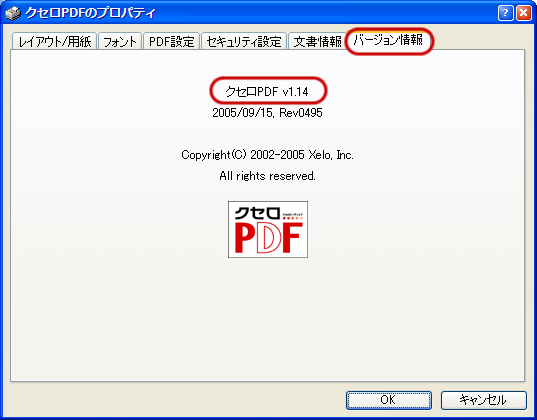
「OK」をクリックします。
印刷のダイアログに戻ってきますので、「OK」をクリックします。
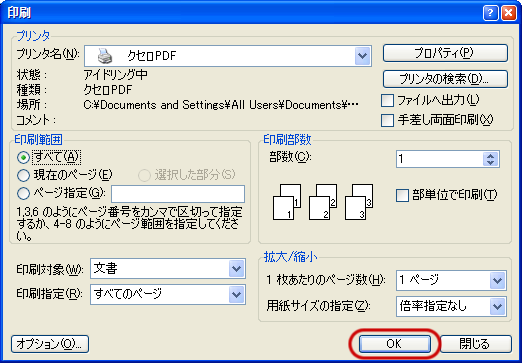
保存先を指定するダイアログが表示されますので、PDFファイルを保存したいところに保存してください。
※なお、無料版のXeloPDFではインターネットに接続されていない場合、PDFファイルは作成されませんのでご注意下さい。
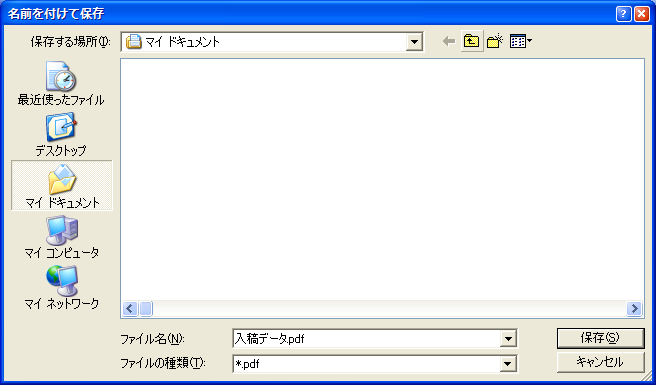
指定した所に保存されているかをご確認下さい。

以上です。
注意
IllustratorやInDesignなどのCMYKカラーを扱えるソフトウェアからXeloPDFにてPDFを作成すると、元のデータがCMYKカラーでもRGBカラーに自動的に変換されてしまいます。このため印刷時に色彩の変化が起こることがありますのでご注意下さい。
IllustratorやInDesignからPDFを作成する場合はAdobe Acrobatをおすすめいたします。