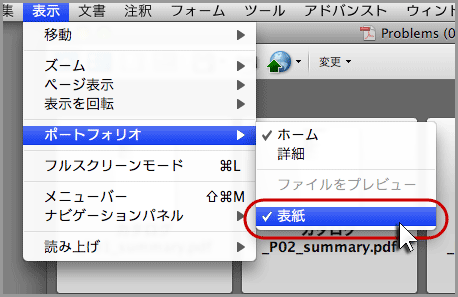概要
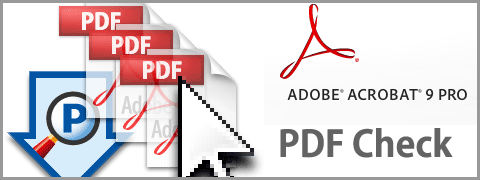
このページではAcrobat 9 Proで複数のPDFファイルをまとめてチェックできるプリフライトドロップレットを作成するための手順を掲載しています。
ドロップレットとは、アイコンに対象となるファイルをドラッグ&ドロップすることで、自動的に定められた処理を行うアプリケーションのことです。ドロップレットによっては複数のファイルを順次処理(もしくは同時に処理)できるので、大量のファイルに対して一定の処理を行う際に便利なアプリケーションです。
Acrobatのプリフライトドロップレットはプリフライト(=データのチェック)の処理をしてくれるドロップレットです。
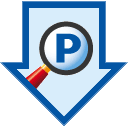
このAcrobatのプリフライトドロップレットを使用することで、複数のファイルを一度にプリフライトして、PDF/X規格またはプリフライトプロファイルに指定されたその他の要件に準拠しているかを効率良く検証できます。
作成方法
作成例として、「PDF/X-1a」に準拠しているかどうかをチェックするプリフライトドロップレットを作成してみます。
Acrobatのプリフライトドロップレットではプリフライトのチェックを行った後、問題がなかったファイルと問題があったファイルを仕分けてそれぞれのファイルを別のフォルダーにコピーもしくは移動することができます。
この設定を行っておくことで、大量のファイルのプリフライトチェックを行った後に、問題がなかったファイルが入っているフォルダーを開くことですぐに出力できるファイルを選択でき、また、逆に問題があったファイルが入っているフォルダーを開くことで、問題があるファイルだけをすぐに選択して問題の解決に当たることができるようになります。
今回は問題がなかったファイルを「OK」というフォルダーに、問題があるファイルを「NG」というフォルダーにコピーするように設定してみます。
Acrobatのプリフライトドロップを作成する前に「OK」「NG」というフォルダーをデスクトップなどに作成します。
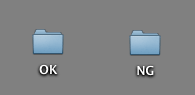
Acrobatのメニューから「アドバンスト」→「プリフライト」を選択します。
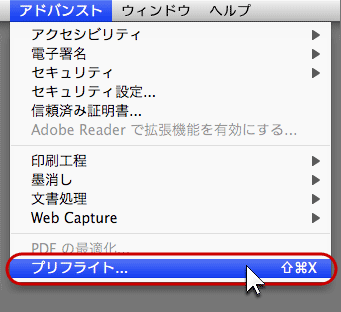
作成したいプリフライトプロファイルを選択します。
今回は「PDF/X-1a」に準拠しているかどうかをチェックするので「PDF/X準拠」の中にある「PDF/X-1aへの準拠を確認」を選択します。
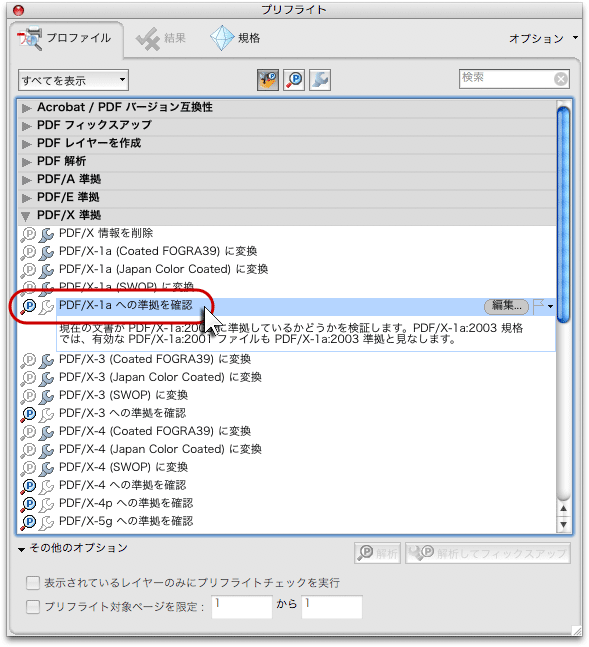
「プリフライト」のダイアログボックスの「オプション」→「プリフライトドロップレットを作成」を選択します。
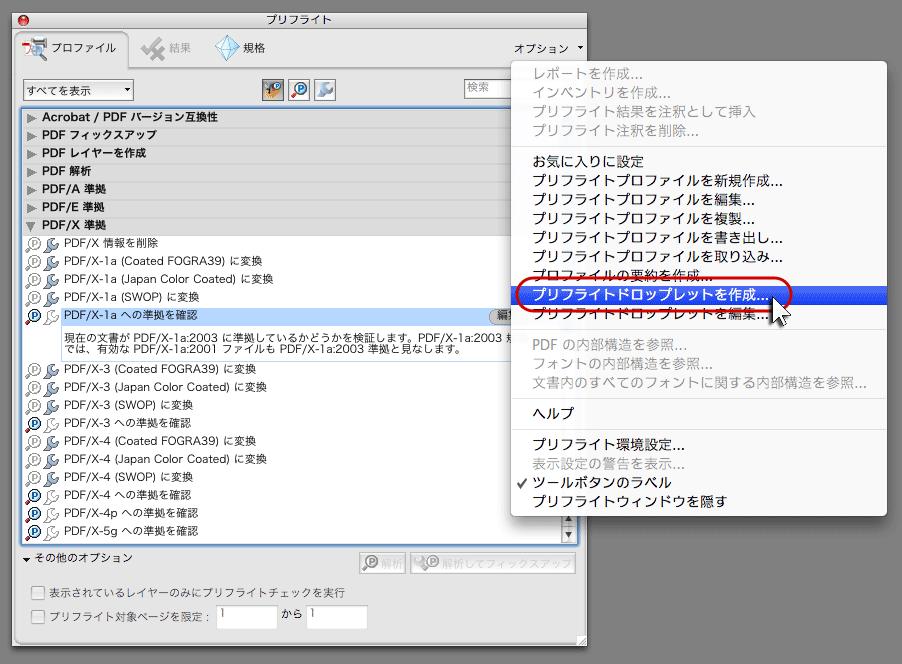
「プリフライト:ドロップレット設定」のダイアログで「成功した場合」「エラーの場合」という項目があります。
今回は、ファイルをそれぞれ「OK」「NG」というフォルダにコピーしたいので、「成功した場合」「エラーの場合」の文字のすぐ下にあるチェックボックスにチェックを入れて、「PDFファイルをコピー」を選択します。
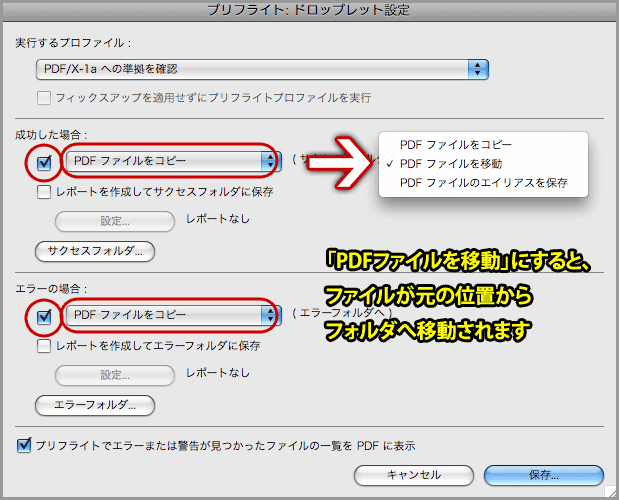
「サクセスフォルダ...」のボタンをクリックして、先ほど作成した「OK」のフォルダーを選択し、同じように「エラーフォルダ...」のボタンをクリックして、先ほど作成した「NG」のフォルダーを選択します。
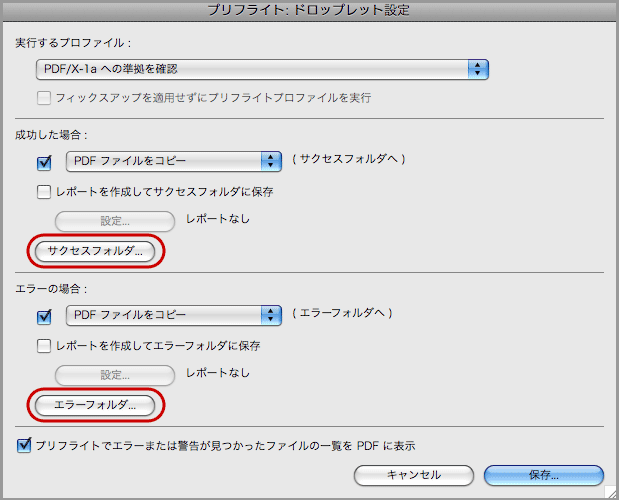
「プリフライトでエラーまたは警告が見つかったファイルの一覧をPDFに表示」にチェックを入れると、処理の結果が一覧で見れるので、今回はチェックを入れます。
右下の「保存」ボタンをクリックします。
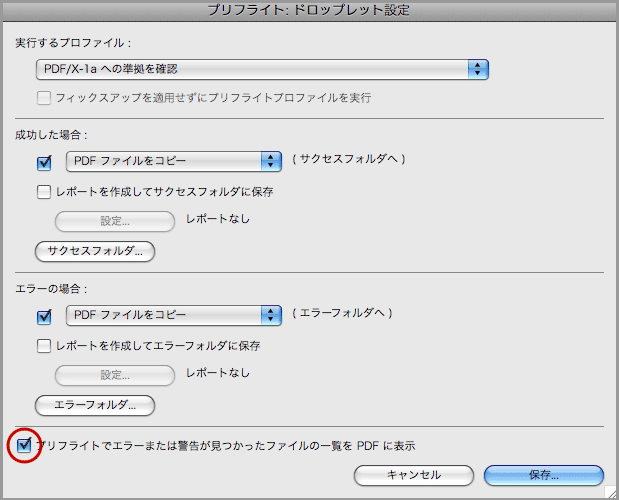
ドロップレットに名前を付け、保存します。
使い方
プリフライトを実行したいファイルを作成したドロップレットアイコン上にドラッグ&ドロップします。複数のファイルもチェックできます。
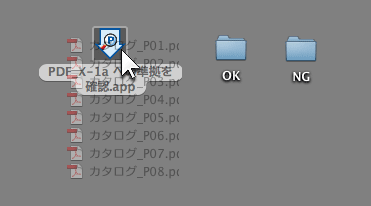
プリフライト終了後、プリフライト結果がPDFポートフォリオで表示され、問題なかったファイルは「OK」のフォルダーへ、問題があったファイルは「NG」のフォルダーへコピーされます。
プリフライトバッチ要約レポート(表紙)が一覧表示されます。
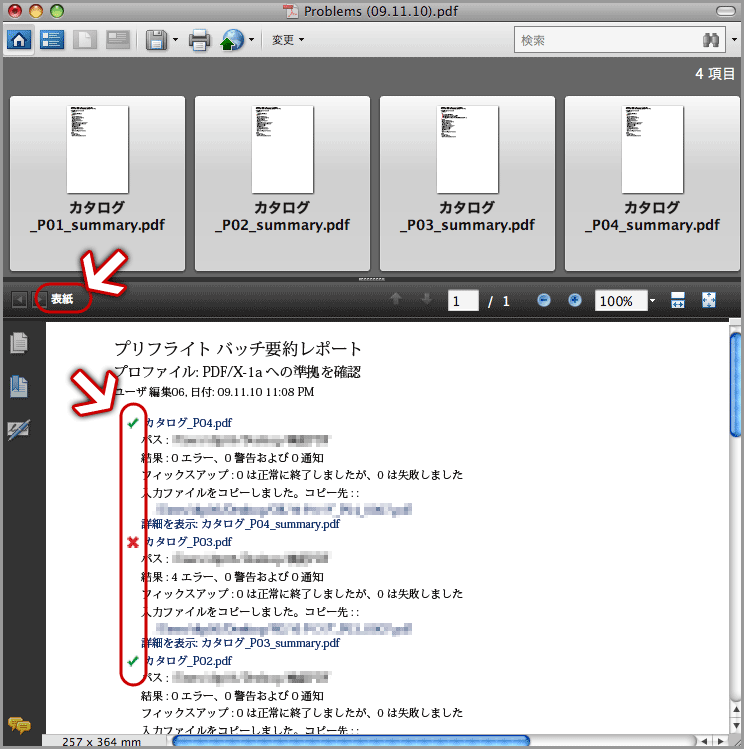
▲ファイル名の先頭にプリフライト結果がカラーで表示されます。
 :問題がなかったファイル
:問題がなかったファイル :問題があったファイル
:問題があったファイル
それぞれのファイルをクリックすると、プリフライト概要レポートを見ることができます。
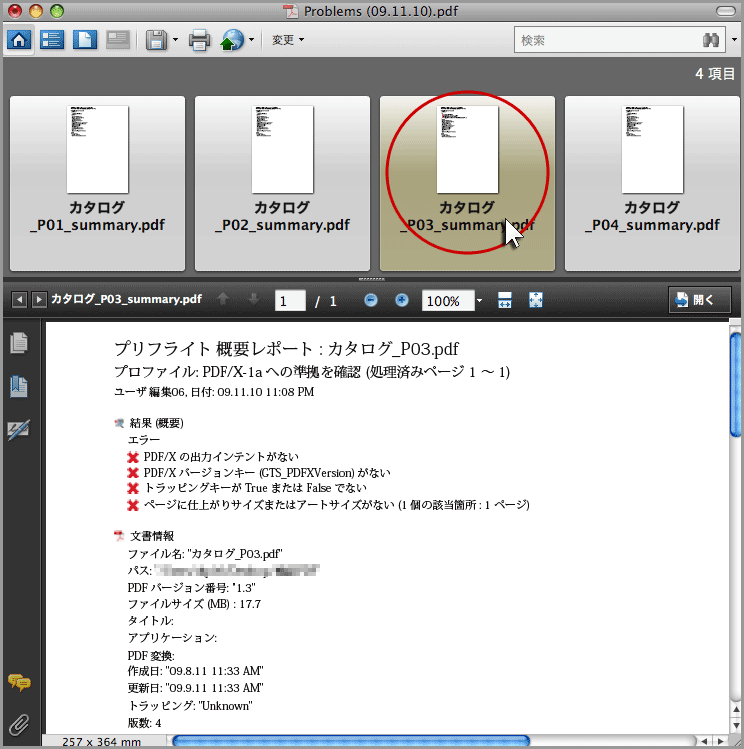
一覧表示(表紙)に戻りたいときは、Acrobatのメニューから「表示」→「ポートフォリオ」→「表紙」を選択します。