
このページでは、ワード2007・エクセル2007・パワーポイント2007のOffice 2007のワードアートの文字を縁取りがある文字(縁文字)にする方法を掲載しています。
縁取りがある文字にすることでデザイン性を持たせることができます。
タイトルや強調したい単語などでインパクトを出したいときに使用すると良いでしょう。
以下の様なイメージのものを作ります。

失敗例
普通にワードアートの書式から「ワードアートスタイル」にある「文字の輪郭」を利用して縁取りがある文字にしようと思うと、以下の例のように、文字の内側にまで縁取りの線が入ってきて、文字の塗りつぶしのカラーが見えなくなってしまいます。
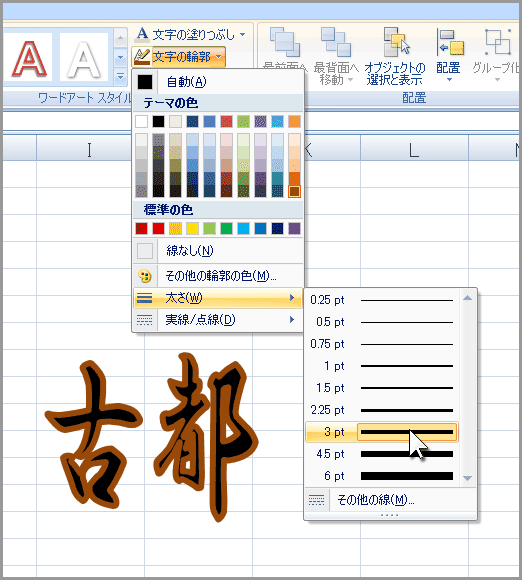
方法・実例
今回は以下の様な縁取りがある文字を作成します。

縁取りを付けたい文字をワードアートで作成します。
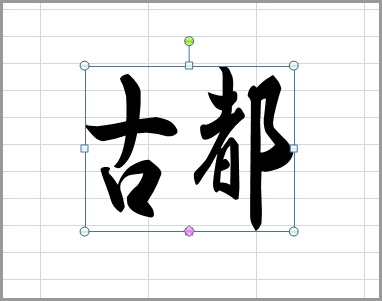
縁取りを付けたい文字のワードアートのオブジェクトを複製します(コピー&ペースト)。

ワードアートオブジェクトを選択して「書式」メニューの上に出てくる「描画ツール」をクリックします。
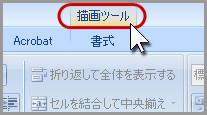
以下の様に書式のカラーが変わったことを確認します。
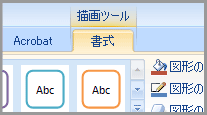
「書式」のメニューの中に「ワードアートスタイル」の項目があります。
その中に「文字の輪郭」を選択して縁取りの色と太さを決定します。(「文字の輪郭」→「太さ」→「その他の線」)
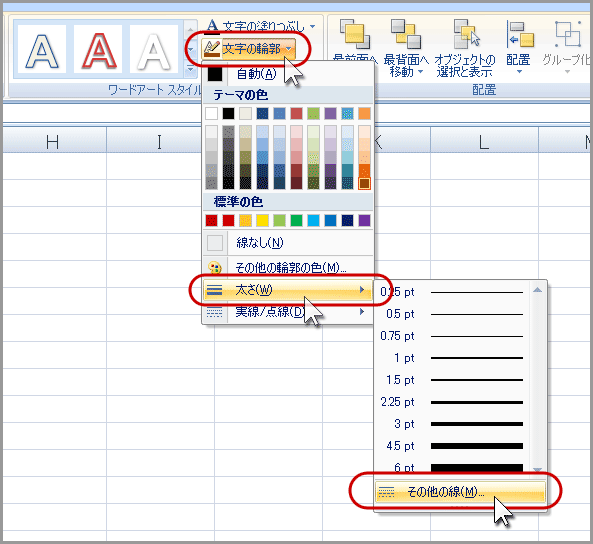
「テキスト効果の設定」のダイアログが表示されるので、「輪郭のスタイル」の「幅」を決定します。
その他「線の結合点」などを調整すると印象が変わるでしょう。
スタイルを調整したら「閉じる」をクリックします。
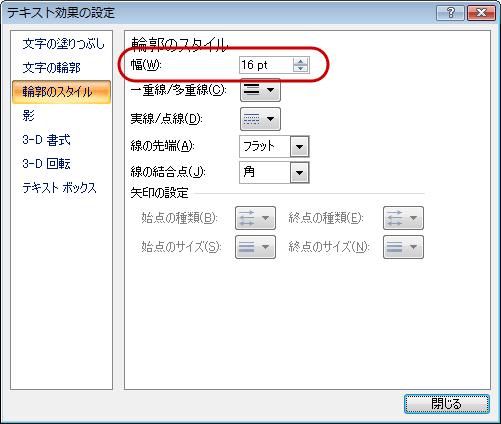
前面にあるワードアートオブジェクトの文字の輪郭を調整した結果が以下の図の様になりました。
このままですと縁取りがある文字が前面に来ているので背面に配置します。
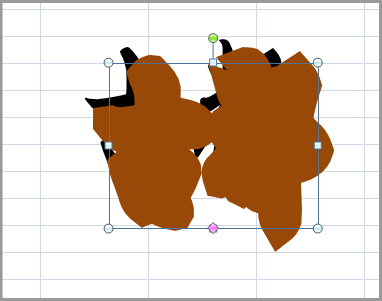
ワードアートオブジェクトを選択して「書式」メニューの上に出てくる「描画ツール」をクリックします。
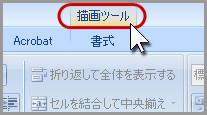
以下の様に書式のカラーが変わったことを確認します。
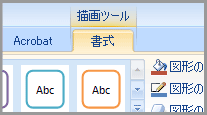
「配置」の項目から「最背面へ移動」をクリックします。
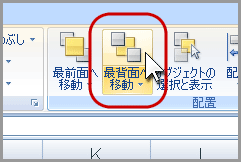
以下の図のように背面に縁取りがある文字が移動しました。
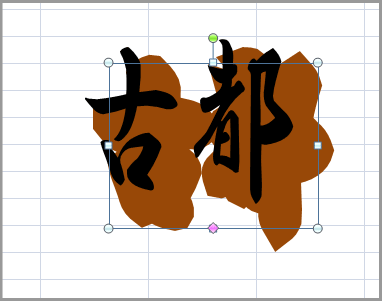
ワードアートオブジェクト同士の位置がずれているので、ぴったりの位置に重なるように調整します。
ワードアートオブジェクト2つを選択します。
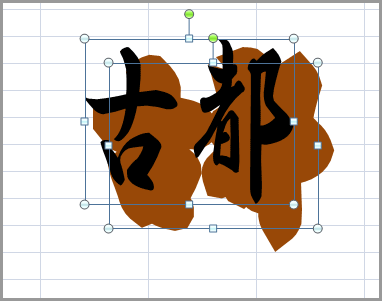
「書式」メニューの上に出てくる「描画ツール」をクリックします。
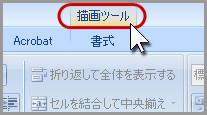
以下の様に書式のカラーが変わったことを確認します。
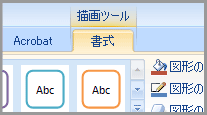
「配置」の項目の「配置」をクリックし「左右中央揃え」を選択します。
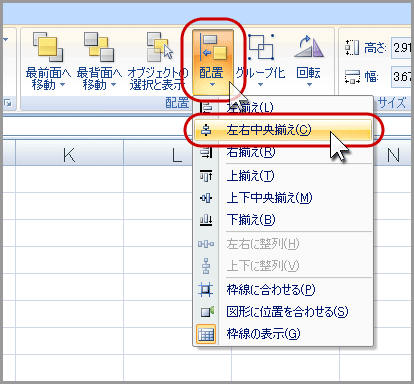
次に「配置」をクリックし「上下中央揃え」を選択します。
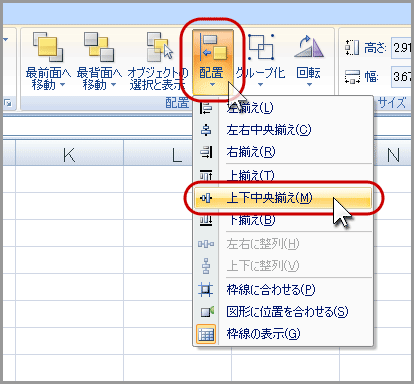
ワードアートオブジェクト同士の位置がぴったりの位置に重なるように調整されました。
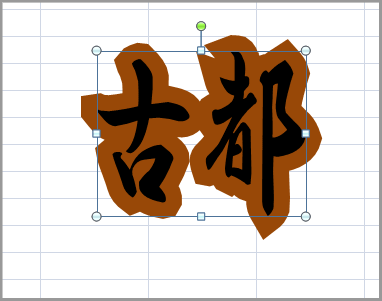
後は前面にあるワードアートオブジェクトの色を調整して完成です。
