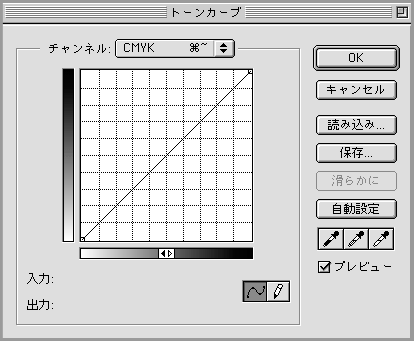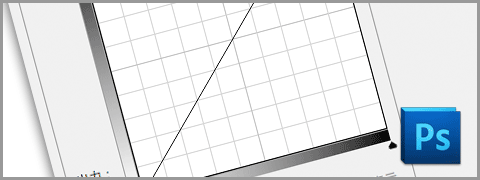基本的なトーンカーブのグリッド幅の切り替え方
画面はPhotoshop CS5です。
「トーンカーブ」の設定画面(メニューから「イメージ」→「色調補正」→「トーンカーブ」)では以下の画面が表示されます。
入力・出力のグラフの部分の初期設定は以下の画面のように、区切りが25%おきで、かなり大きなグリッド幅になっています。
画像のカラーを調整する際には、グリッド幅がもう少し狭い方が何かと便利なのではないかと思います。
Photoshop CS3以降では画面の下の方に「トーンカーブ表示オプション」が、表示されていない場合、「トーンカーブ表示オプション」をクリックして「トーンカーブ表示オプション」を表示させます。
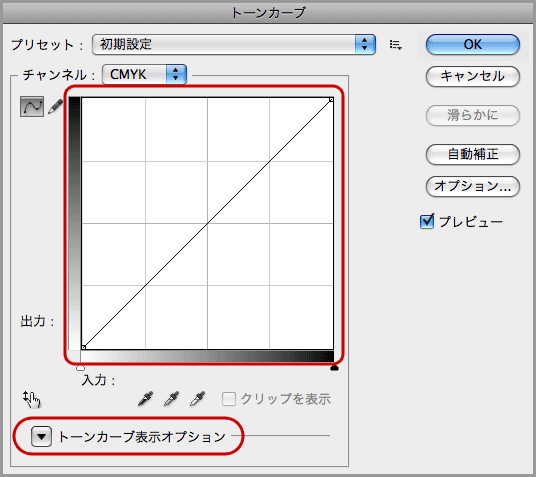
「グラフ軸の単位」の右側にグリッドの幅を設定できるボタンがあるので、右側のものをクリックします。(赤い丸で囲まれているものです)
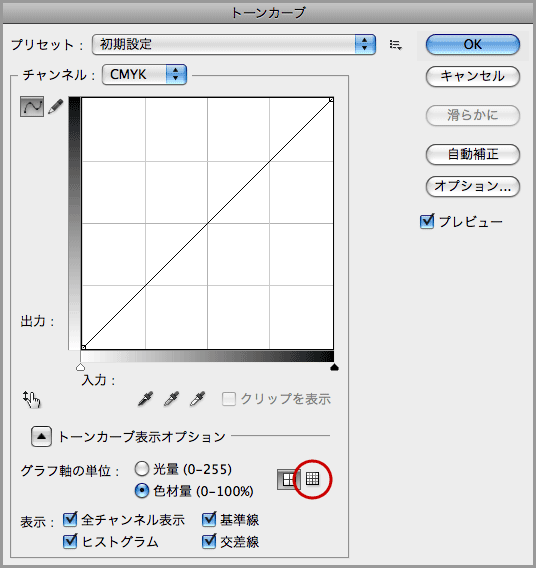
すると、グリッド幅が10%刻みになります。
これで調整がしやすくなったのではないでしょうか。
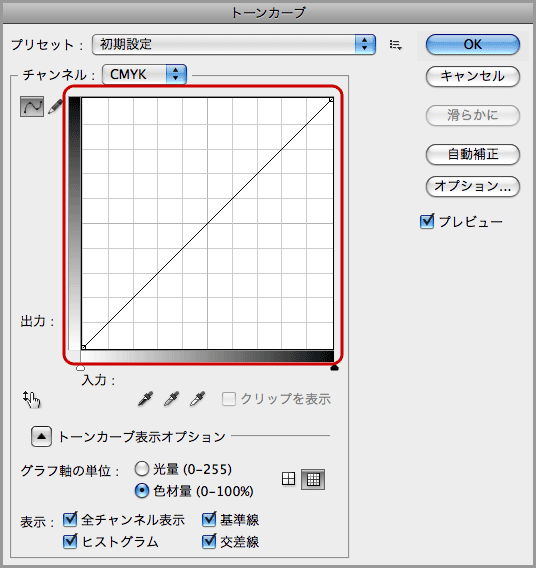
もっと簡単にトーンカーブのグリッド幅を切り替える
もっと簡単にグリッド幅を変更したい場合はトーンカーブが表示されているグラフのエリア(赤い線で囲んだエリア)にカーソルを持っていき、Macはoptionを押しながらクリック(左クリック)、WindowsはAltキーを押しながらクリック(左クリック)します。
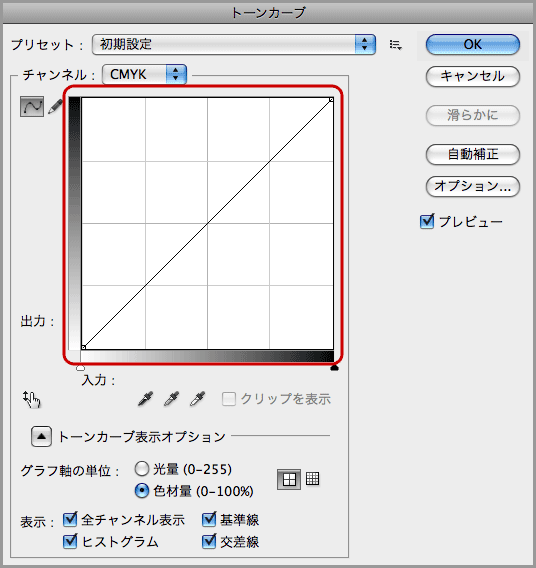
するとすぐにグリッド幅が切り替わります。もう一度トーンカーブが表示されているグラフのエリアでoption(Alt)キーを押しながらクリックすると、25%刻みのグリッド幅に戻ります。
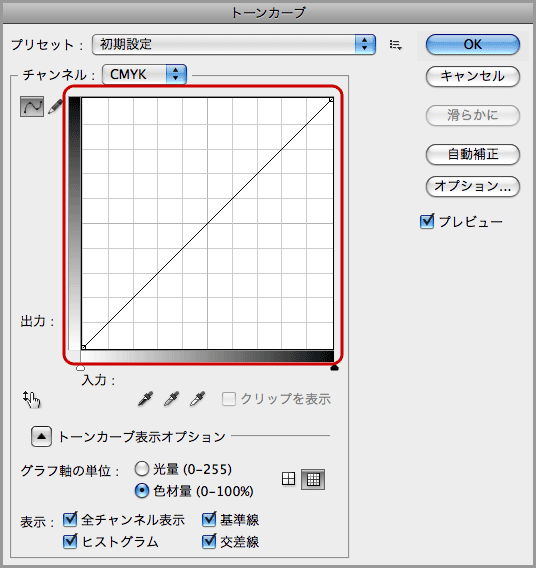
同様に調整レイヤーのパネル(パレット)でも、トーンカーブが表示されているグラフのエリアでoption(Alt)キーを押しながらクリックするとグリッド幅が変更されます。
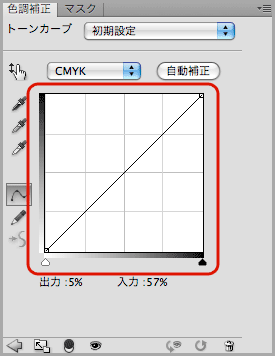
グリッド幅が細かくなりました。
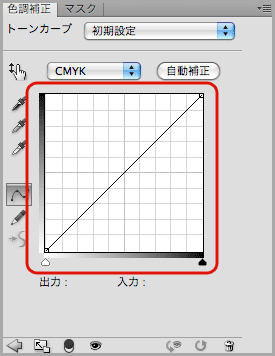
Photoshop 5でも同じようにトーンカーブが表示されているグラフのエリアでoption(Alt)キーを押しながらクリックするとグリッド幅が変更されます。
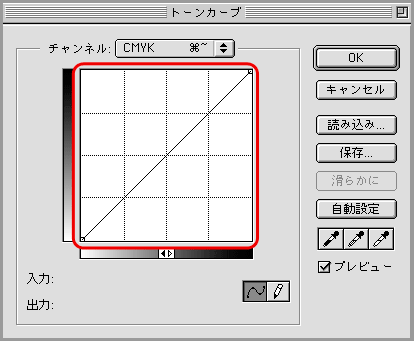
グリッド幅が細かくなりました。