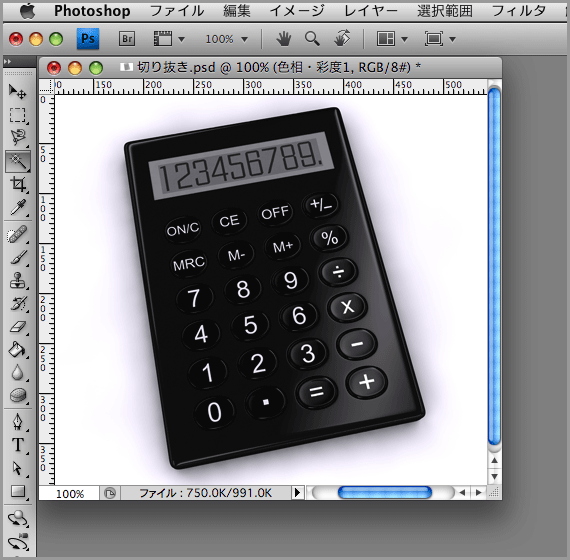Photoshopを使い始めたばかりの初心者の中には他のソフトウェアとPhotoshopの操作の違いに戸惑ってしまうこともあるかと思います。
このページではPhotoshopでの作業の「取り消し」の機能について、初心者がつまずきやすい・勘違いしやすいポイントについて解説します。
実例
以下の様な画像を用意しました。
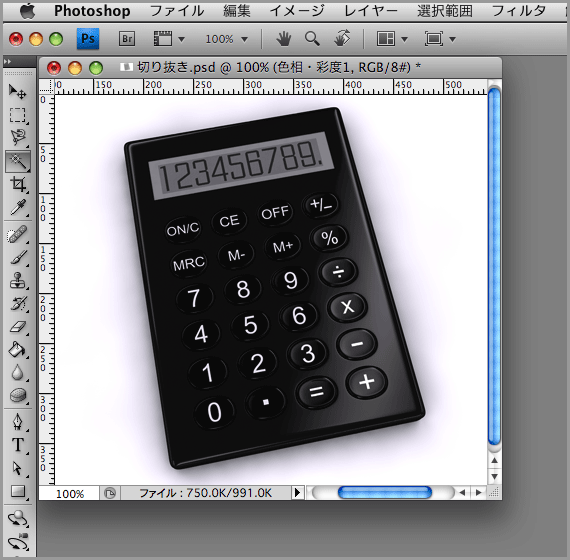
画像のカラーを少し明るく補正しました。
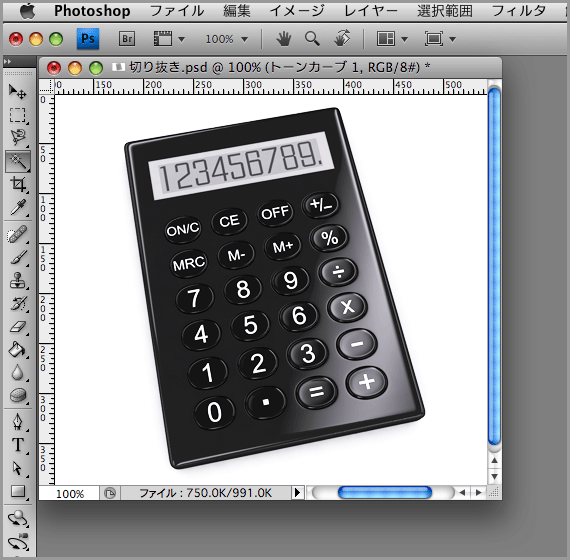
画像の色調を少し調整しました。
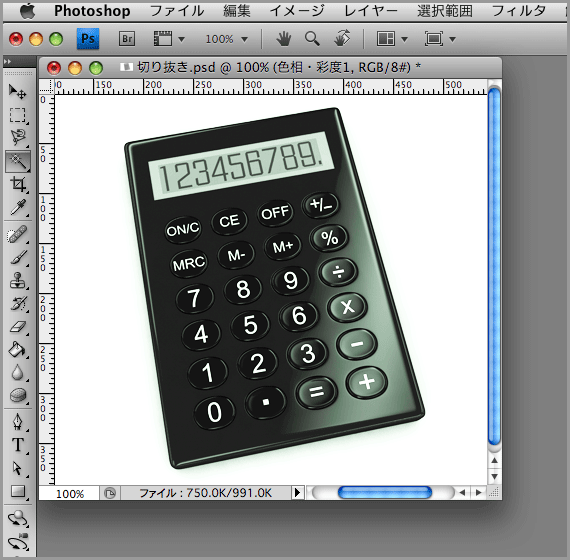
画像の切り抜きを行いたいので、選択範囲を指定しました。
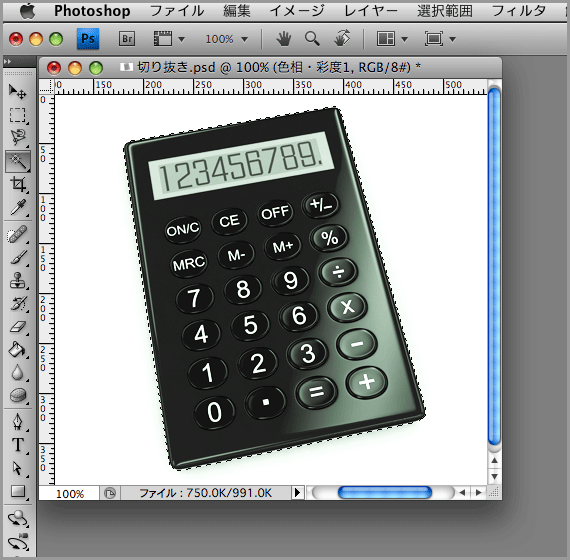
選択範囲を消去して切り抜き画像を作成しました。
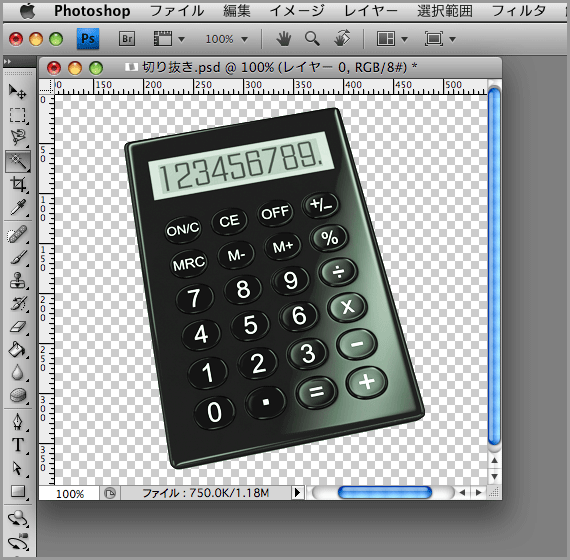
ここでメニューから「編集」→「取り消し」を選択するか、Mac版では「Commandキー+Z」、Windows版では「ctrlキー+Z」を押します。
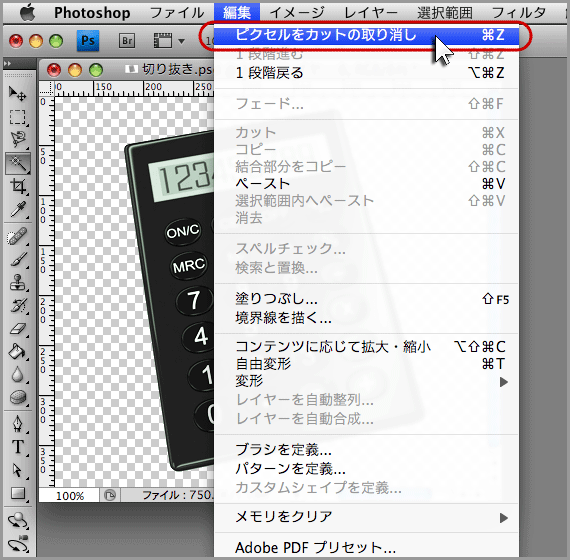
ひとつ前の作業が取り消され、選択範囲を指定している状態になりました。
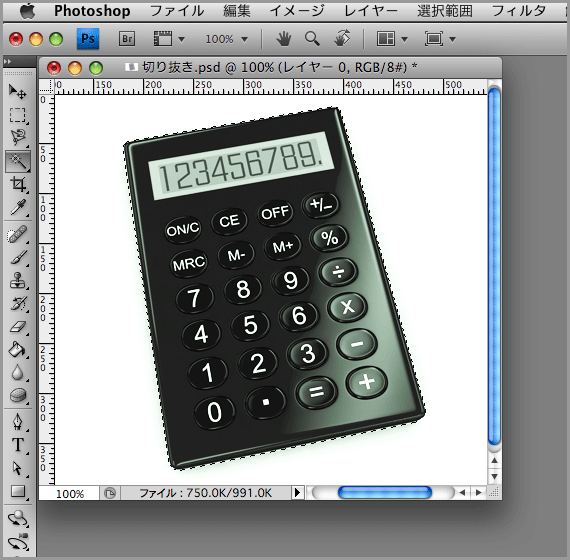
ここでもう一度メニューから「編集」→「取り消し」を選択するか、Mac版では「Commandキー+Z」、Windows版では「ctrlキー+Z」を押します。
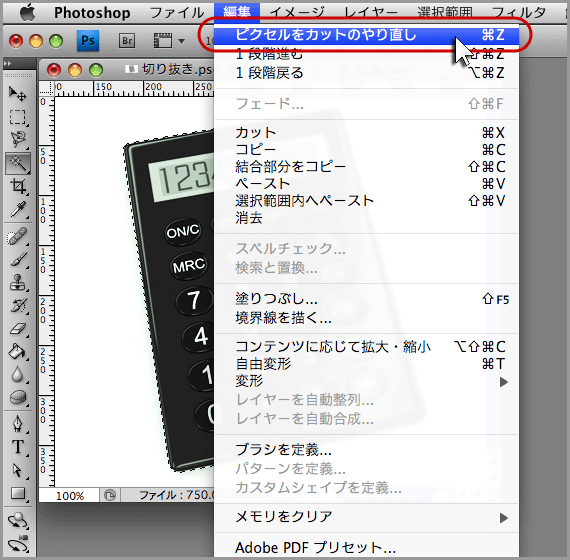
そうするとIllustratorやInDesignやWordなどのソフトウェアでは、普通はもうひとつ前の作業が取り消されるはずですが(つまり、もうひとつ前の選択範囲の指定が取り消されるはずですが)、Photoshopでは「取り消し」の作業が取り消された状態になり、また切り抜きが行われた状態になってしまいました。
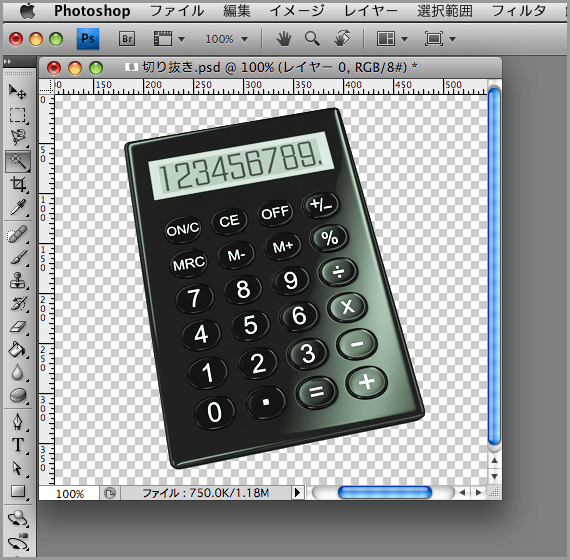
この点にPhotoshopの初心者はつまずいてしまい、「取り消し」は1回しかできないのかしら?と思ってしまう人もいるかもしれません。
もちろんそんなことはなく、かなり前の作業まで戻ることができます。(これは「環境設定」の設定によります。回数については関連ページの情報を参照してください。)
作業の取り消しを複数回行うための手順
この過去の作業を記録しておいて、過去に戻れる機能は「ヒストリー」と呼ばれています。
「ヒストリー」の機能は以下の手順で使用することができます。
メニューから「ウインドウ」→「ヒストリー」を選択し、チェックを付けます。
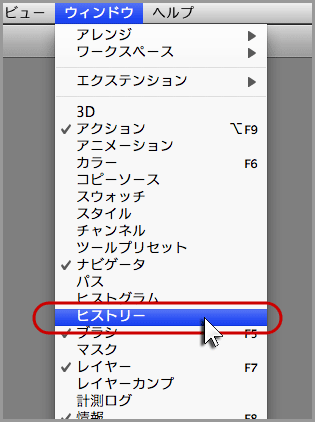
ヒストリーパネル(パレット)としては、以下の様なものが表示されます。
ここに過去の作業が記録されています。
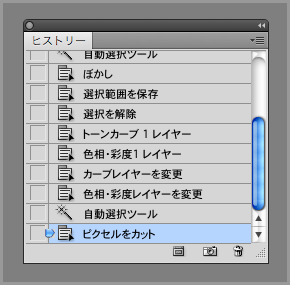
戻りたい作業のところをクリックするか、もしくは
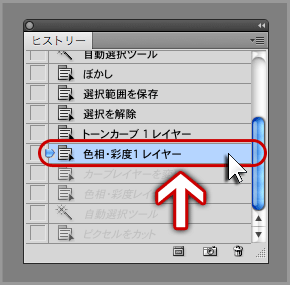
メニューから「編集」→「1段階戻る」を必要な回数選択するか、Mac版では「Commandキー+optionキー+Z」、Windows版では「ctrlキー+Altキー+Z」を必要な回数押します。
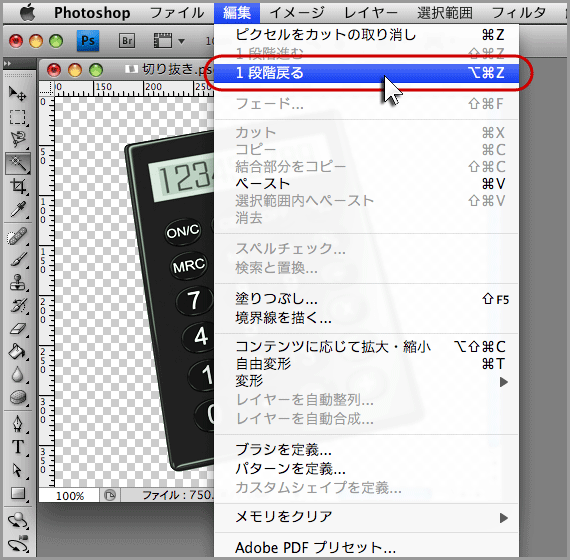
戻りたい作業まで戻ることができました。