概要

イラストレーターCS3(Illustrator CS3)から追加された機能の一つに消しゴムツールがあります。
消しゴムツール自体はPhotoshopでは既におなじみの機能ですね。†1
その消しゴムツールを使い、簡単にオブジェクトを消したり、削ったりする方法を紹介します。
手順
下の画像のメモ用紙のオブジェクトを使用して、最終的にはメモを破いた感じの表現をしたいと思います。
画面はイラストレーターCS3です。イラストレーターCS4も同様の画面になります。
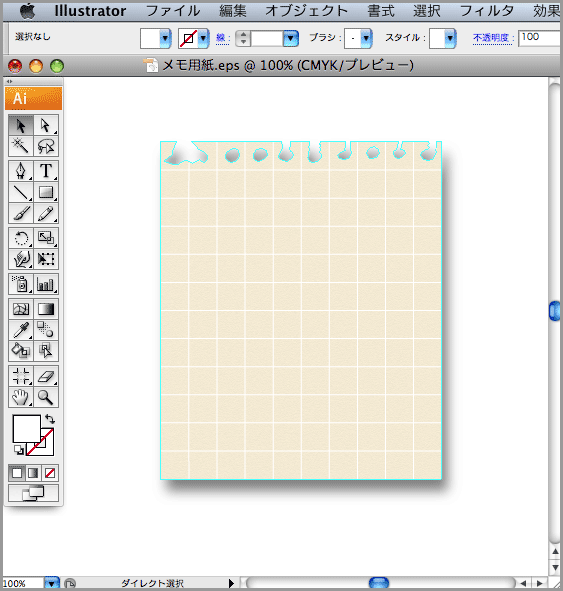
何も選択しない状態にしてください。
ツールパレットから「消しゴムツール」を選択します。
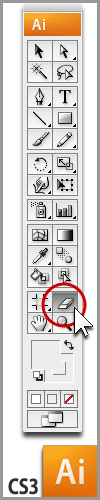
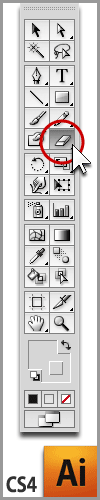
消しゴムツールをダブルクリックすると「角度、真円率、直径」を変更できます。ここでは以下の画像のように設定しました。
Ilustrator CS4も同様の画面になります。
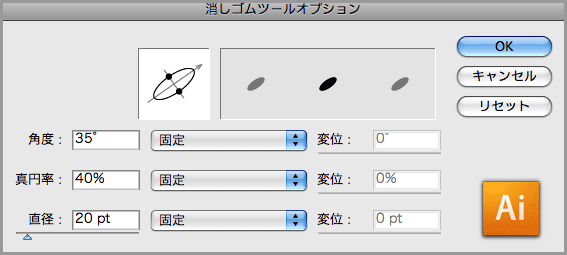
▲イラストレーターCS3の画面です。
消しゴムツールを使ってドラッグしてオブジェクトを消すと以下の画像の様になります。
今回の作例では、メモのオブジェクトにアピアランスで影の設定がしてありますが、メモを消しゴムツールで消去すると、影も同じように消去されます。
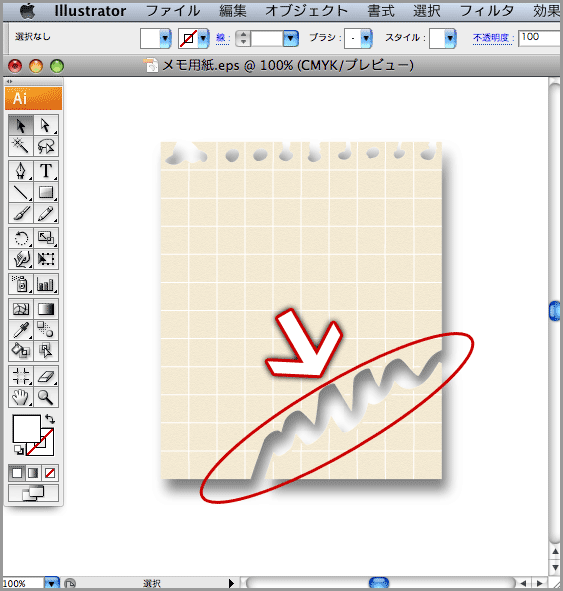
不要な所を同様にドラッグすれば簡単に消す事ができます。
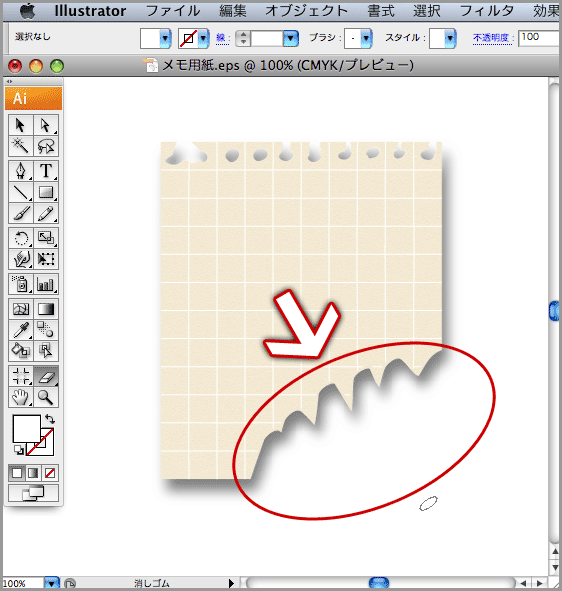
また、Shiftキーを押しながらドラッグすると45度単位で消去できます。
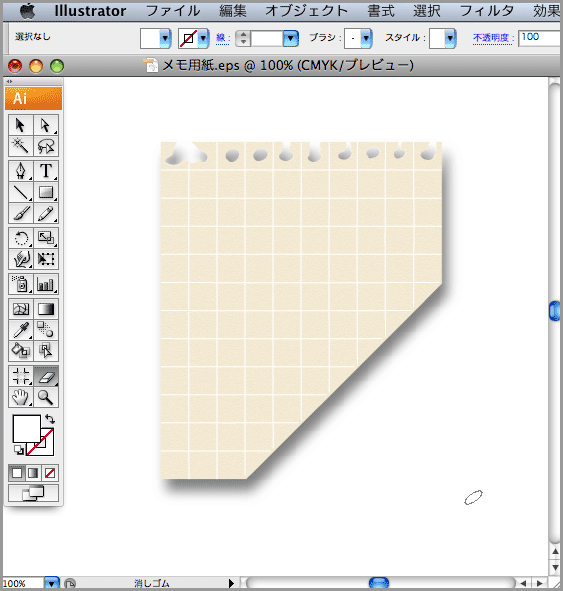
このように消しゴムツールを使えば、細かくて複雑なところも簡単に消す事ができたり、わざわざ他のツールに切り替える作業も省けるため作業効率も上がると思います。
ぜひ一度試してしてください。
補足

消しゴムツールを使用する場合、特定のオブジェクトに適用する場合はそのオブジェクトを選択しておきます。
選択しない場合は、すべてのオブジェクトに適用されます。
例えば、今回のメモの例ではバックのオブジェクトのみ選択した状態にして(白の格子模様は選択していません)
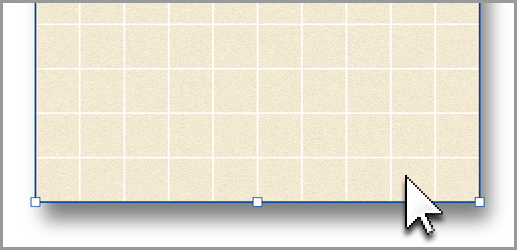
消しゴムツールを使用すると以下の画像の様に格子模様は残ります。
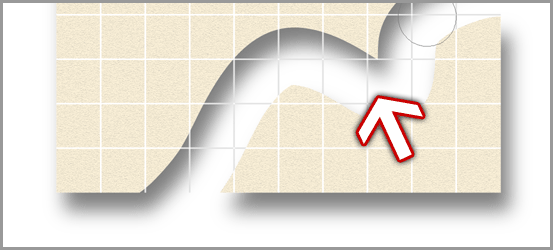
関連ページ
このエントリーは以下のページを参考にして作成しました。