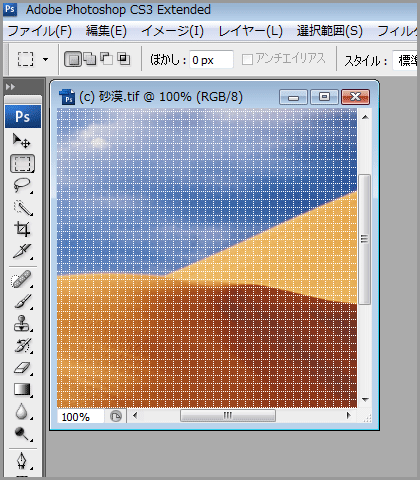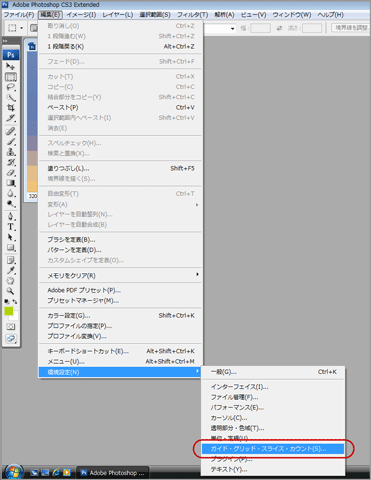概要
このページではPhotoshop CS4のピクセル同士の境目を表示する新機能(ピクセルグリッド)を擬似的に他のPhotoshopのバージョンでも利用する手順を掲載しています。
Photoshop 7・Photoshop CS・Photoshop CS2・Photoshop CS3で利用できます。
前置き(Photoshop CS4の機能の紹介)
Photoshop CS4では画像を拡大していくと、ピクセル同士の境目を示す線(ピクセルグリッド)が表示されるようになりました。
50%では見えません。
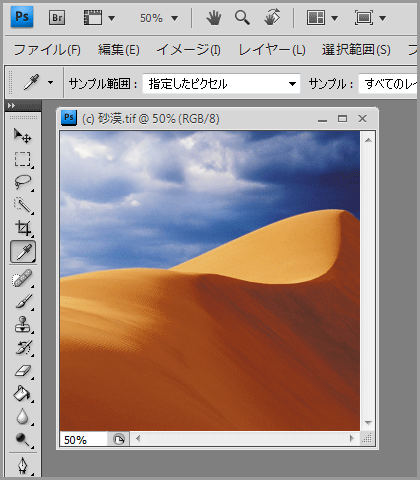
どんどん拡大していきます。
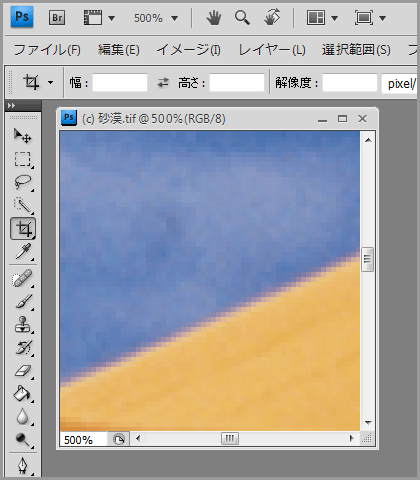
600%の拡大で白い線が見えてきました。
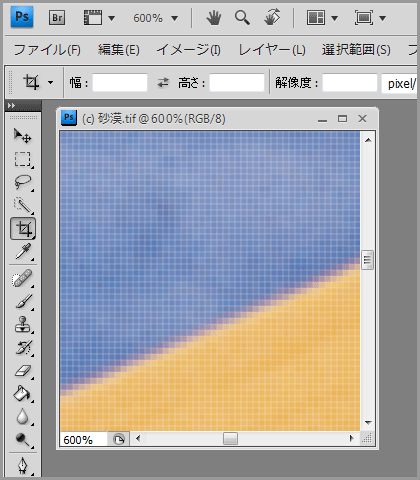
3200%の拡大まで来ると1ピクセル1ピクセルがそれぞれわかりやすく白い線(ピクセルグリッド)が入っています。
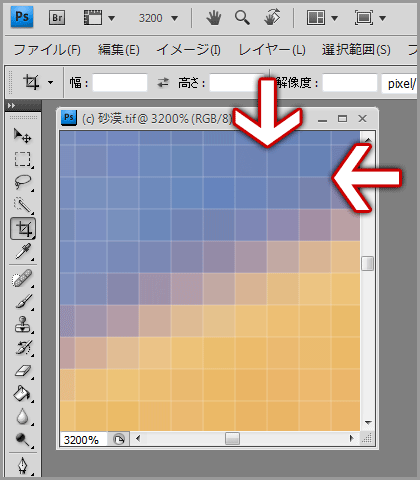
この機能は細かな作業をするときにカーソルがどこのピクセルを指しているのかわかりやすくて良いのですが、Photoshop CSなどでは使用できません。
しかし、以下の手順で設定することで、同じような見え方で白い線を入れることができます。(画面はPhotoshop CS3)
手順
Photoshopで画像を開きます。
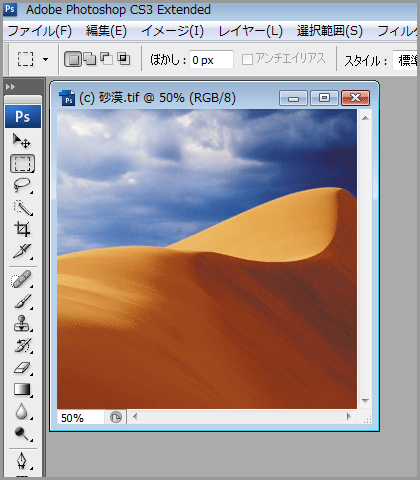
3200%まで拡大してもPhotoshop CS4のようなピクセル同士の境目を示す白い線(ピクセルグリッド)は出てきません。
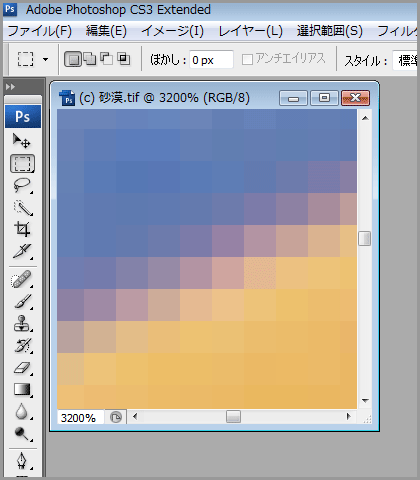
メニューから「編集」→「環境設定」→「ガイド・グリッド・スライス・カウント」†1を選択します。
「グリッド」の項目を以下の様に設定して「OK」をクリックします。(一例です)
- カラー:カスタム(白)(右側のカラーが入っている四角をクリックして白にします)
- スタイル:破線
- グリッド線:1 pixel
- 分割数:1
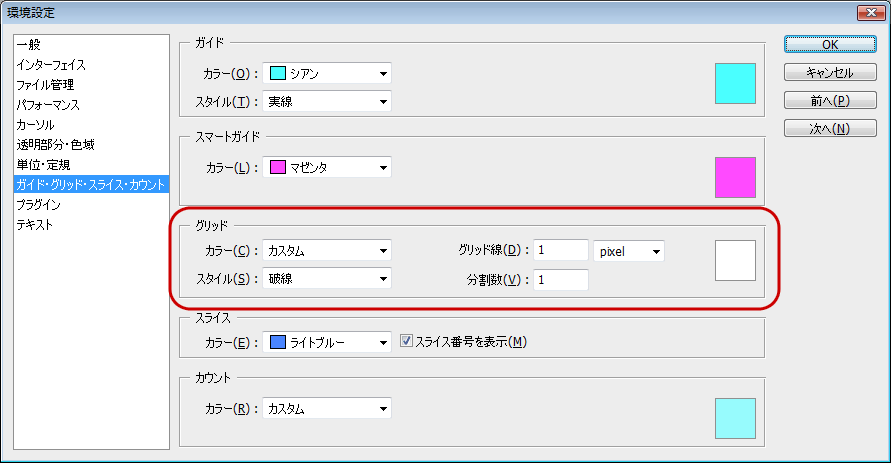
メニューから「ビュー」→「表示」→「グリッド」を選択します。
もしくは「Ctrlキーを押しながら@」か「commandキーを押しながら@」を押します。
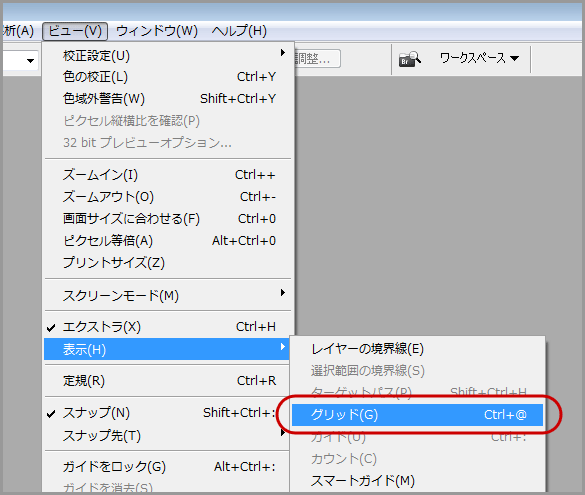
これで1ピクセル同士の境目にPhotoshop CS4のように白い線が入るのですが、場合によっては以下の様にピクセル同士の境目ではない位置に線が入ることがあります。
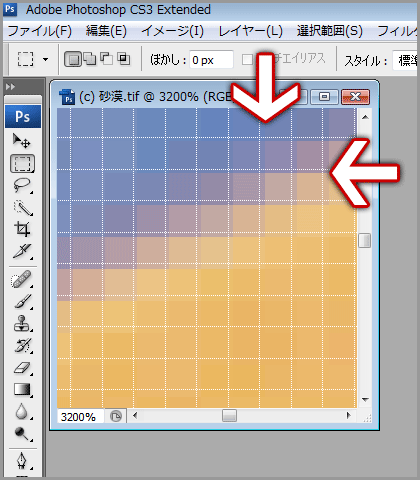
先ほどの設定画面を出して、グリッド線の数値を入れるところで「1以外」の値を入力します。(例えば数値を入れる項目のところで上矢印キーを1回押します)
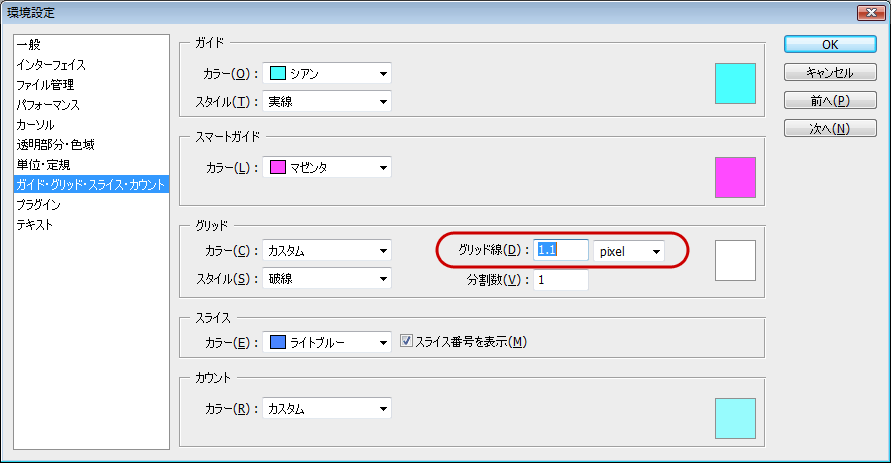
そして、もう1度グリッド線の数値を入れるところで「1」を入力します。
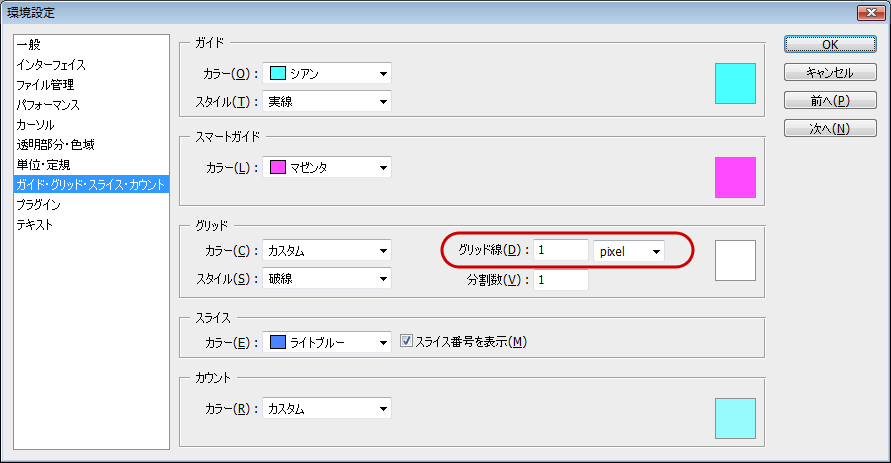
すると1ピクセル同士の境目に沿った形でグリッド線が引かれます。
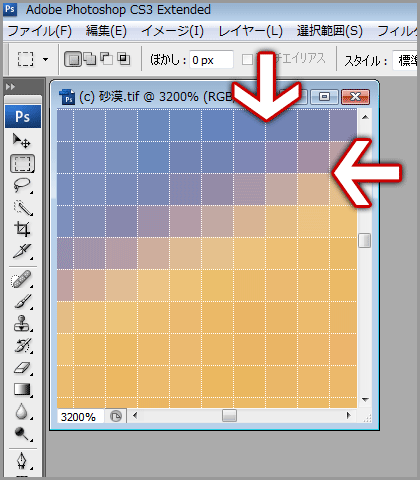
ただし、このままですと他の拡大率の時もグリッド線が表示され、絵柄が見づらくなるので、拡大しないときは「グリッド」の表示をしないようにしましょう。(「Ctrlキーを押しながら@」か「commandキーを押しながら@」が切り替えが簡単でお薦めです)