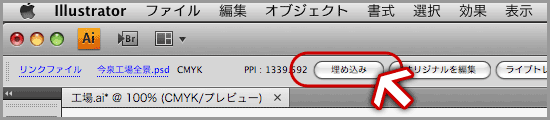概要
このページではIllustratorでリンクされている画像ファイルをIllustratorドキュメントに埋め込むための手順を掲載しています。
実例・手順
Illustratorに3つの画像ファイルがリンクされているデータを今回用意しました。画面はIllustrator CS4です。
赤い矢印で指し示しているオブジェクトがリンク状態の画像ファイルです。
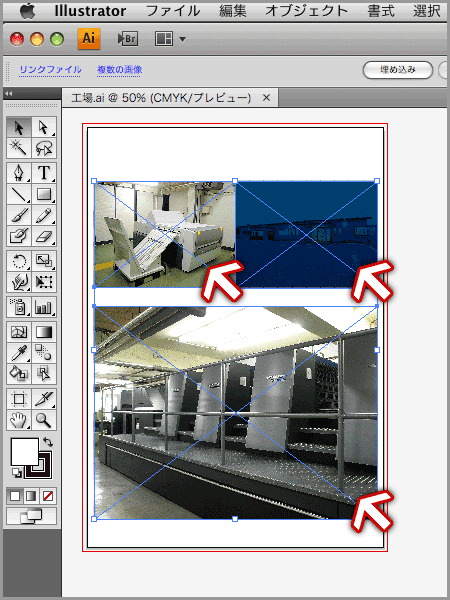
このファイルのリンクパレットは以下のようになっています。
リンクパレットが表示されていない場合は、メニューの「ウインドウ」から「リンク」を選択して下さい。
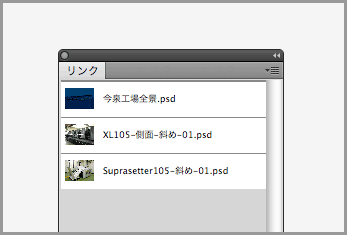
埋め込みたい画像を選択すると、リンクパレットの中の該当ファイルの部分に色が付きます。(今回の場合は水色)
この状態で、リンクパレットの右上のパレットメニュー表示ボタンをクリックします。(Illustrator CS3・Illustrator CS4の場合「▼≡」)
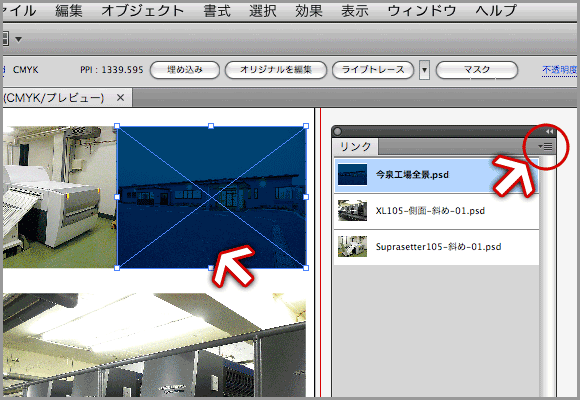
Illustrator CS3まではパレットメニューの表示ボタンは「▼」が左に90°回転したものです。
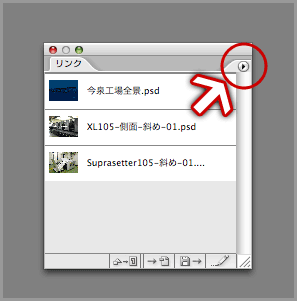
パレットメニューの中に「画像を埋め込み」があるので選択します。
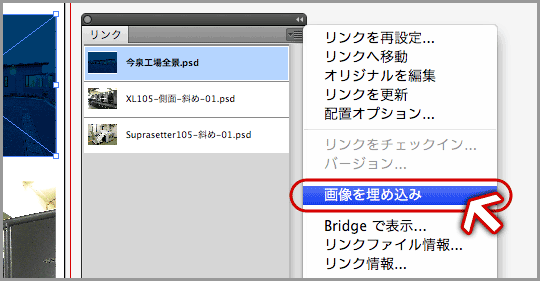
埋め込みの処理が終わるとリンクパレットでは画像ファイルの部分に『四角の中に「■▲」』のマークが表示されます。
これで埋め込みは完了です。
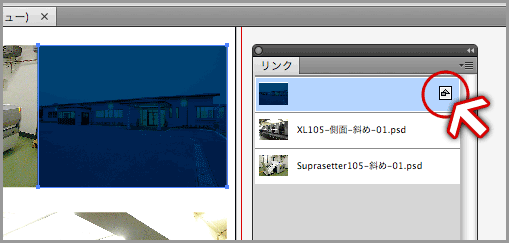
あとは同じ作業を繰り返してリンクパレットのすべての画像ファイルの部分に『四角の中に「■▲」』のマークが表示されれば、すべての画像がIllustratorドキュメントに埋め込まれたということになります。
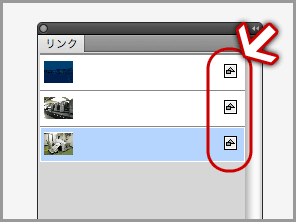
補足
複数ファイル選択でもOK
複数の画像ファイルの選択をした状態でも「画像を埋め込み」はできます。(選択している画像がすべて埋め込まれていない場合)
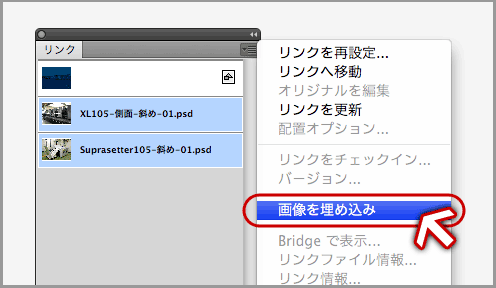
リンクパレットを使わない方法
Illustrator CS以降では画像を選択した状態で「コントロールパレット」の「埋め込み」をクリックしても画像ファイルは埋め込まれます。