概要
このページでは文字や図形オブジェクトなどにぼかしのない影を作成する手順を掲載しています。
例では以下の「Hello!」の文字に影を付けることで...
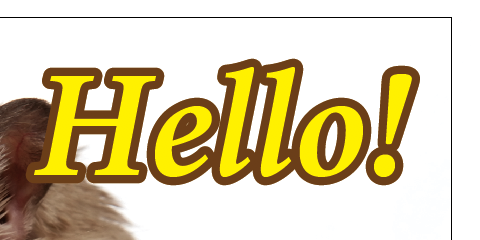
以下の画像のようにする手順について説明をしております。

基本的にはIllustrator 9以降でできる内容です。画面はIllustrator CS4です。
手順
「Hello!」の文字を選択します。
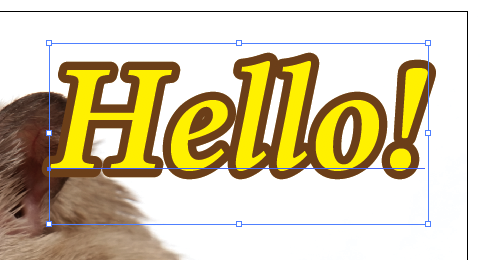
「アピアランス」のパレット(パネル)のメニューから「新規塗りを追加」を選択します。
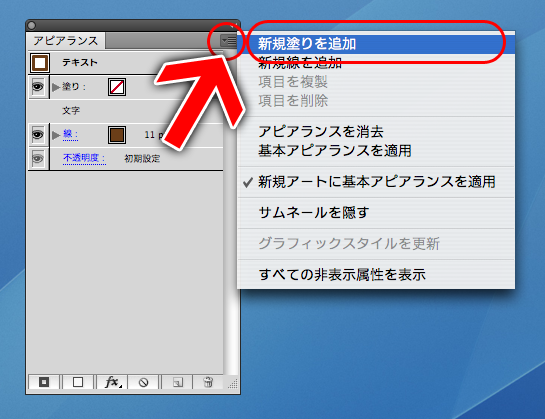
作成された塗りは一番上にくるので、下の方にドラッグ&ドロップして移動します。
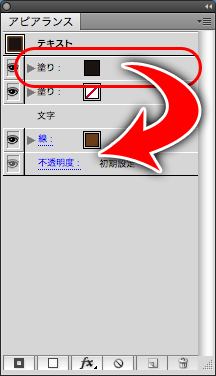
「塗り」のカラーを変更します。
※Illustrator CS4ではカラーの部分をクリックするとスウォッチパレットが出てきますので、そこで選択します。(Shiftキーを押しながらカラーの部分をクリックするとカラー設定のスライダーバーが出てきます)
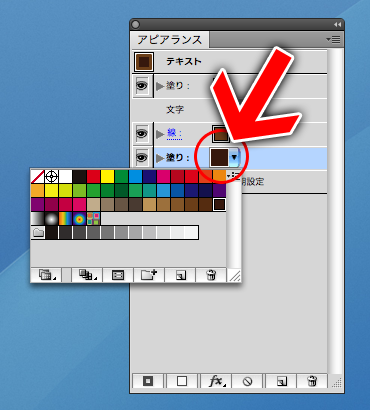
「アピアランス」のパレットから「塗り」を選択します。
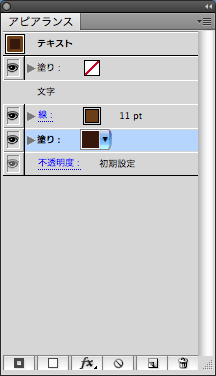
メニューの「効果」から「パスの変形」→「変形」を選択します。
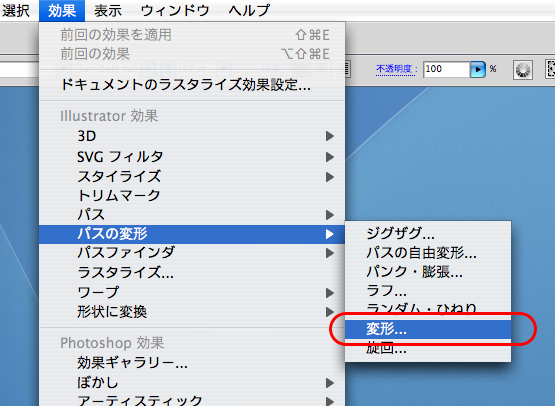
「移動」の項目の値を入力し、影の位置を設定し、「OK」をクリックします。
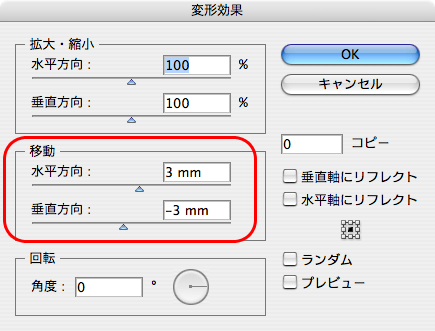
「線」の情報がない文字ならこれでOKですが、線の情報が付いているオブジェクトに対して影を付ける場合、線の部分の影が付いていない状態になってしまいます。

このため、線幅を指定している場合は、影の方も線を追加します。
「アピアランス」のパレット(パネル)のメニューから「新規線を追加」を選択します。
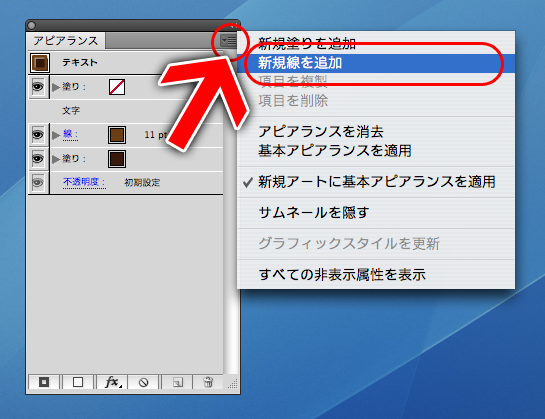
作成された線は一番上にくるので、下の方にドラッグ&ドロップして移動します。
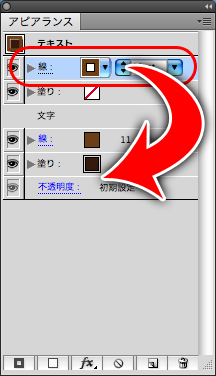
元のオブジェクトと同じ線幅にします。
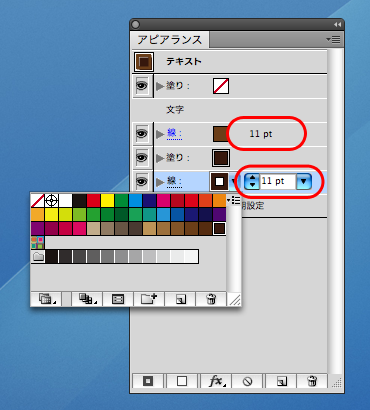
先ほどと同じように「アピアランス」のパレットで「線」を選択して、メニューの「効果」から「パスの変形」→「変形」を選択します。
作業後の結果は以下のようになります。
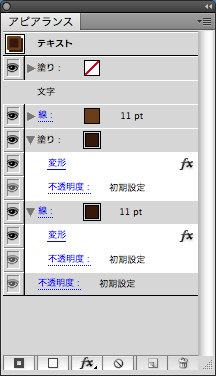
作業結果
「変形」の機能で影を付けたもの(上)と、「ドロップシャドウ」の方法の機能で影を付けたもの(下)で違いは見受けられません。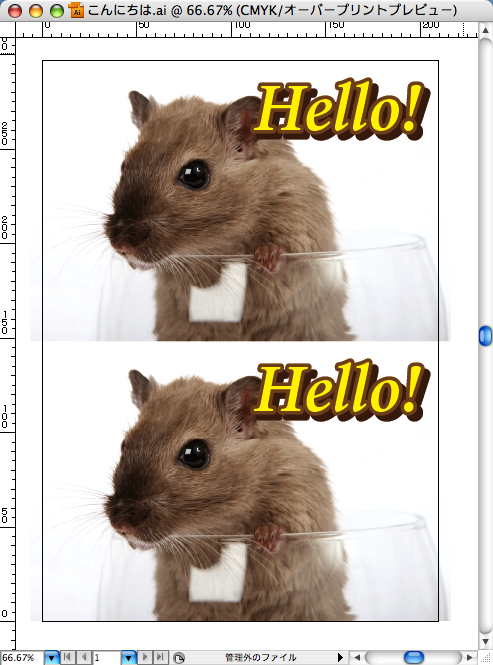
このようにアピアランスで影を付けておくと、文字を追加で入力したときも以下の画像の様に自動的に影が付くので便利です。
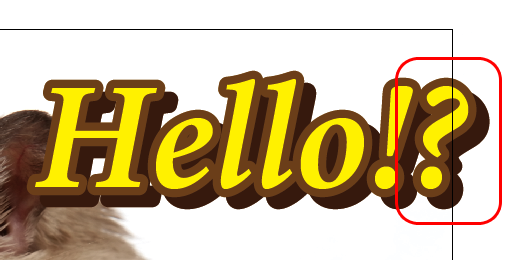
参考ページ
Illustrator 8の呪縛 - DTP Transit